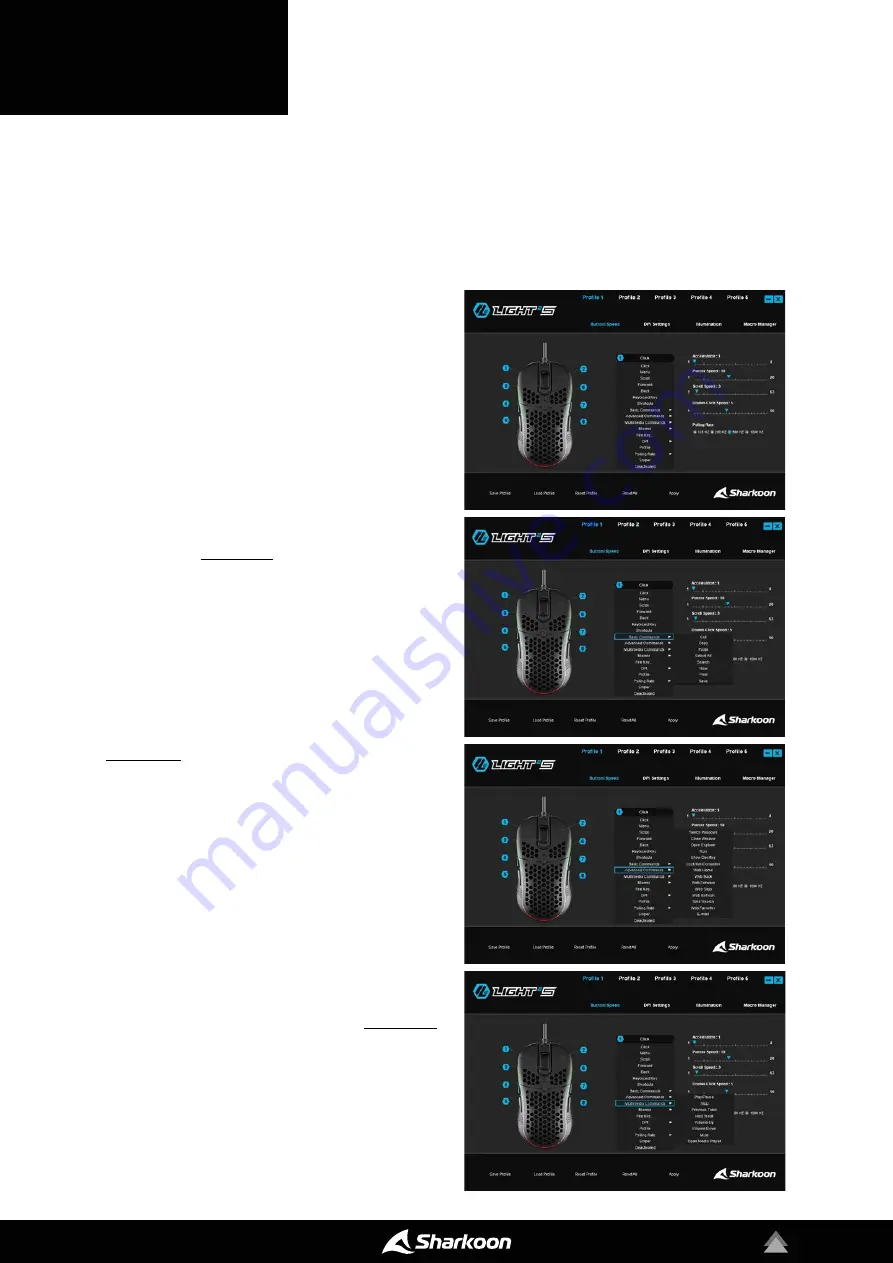
9
6.1 Changing Button Assignments
Each of the eight buttons on the Light² S has a factory default setting that can be changed via the software. To
change an assignment, select the button you want to change from the list to the right of the Light² S picture. If
you are unsure which button is the one you want, you can use the picture as an aid. The numbering of the buttons
within the picture matches the numbering within the adjacent list. Click in the desired field of the mouse button
to be reassigned and select a function from the drop-down menu.
Click:
This corresponds to the simple left-click. At least
one button on the Light² S must be assigned this func-
tion!
Menu:
This corresponds to the context menu, selected,
by default, with a right-click.
Scroll:
Enables vertical and horizontal scrolling in scrol-
lable elements.
Forward/Back:
For structured navigation back and
forth in the Web or in file managers.
Keyboard Key/Shortcuts:
Allows the assignment of a
keyboard key or keyboard combination to the chosen
mouse button.
Please note
that certain keys, depen-
ding on the keyboard layout and keyboard type, may be
excluded from the assignment.
Basic Commands:
These are basic Windows commands
such as "Cut", "Copy" and "Save".
Advanced Commands:
These are commands for fast
navigation in Windows as well as on the Web.
Multimedia Commands:
This category of command con-
trols the media player you have selected in Windows.
Please note:
The selected media player can be chan-
ged at any time in Windows Default Apps. Please note,
however, that not every media player is supported by
Windows and that incompatibilities may arise.
Macros:
Here, macros can be selected which you have
already created. Alternatively, the macro manager can
be started, with which you can record new macros.
Fire Key:
Opens the menu for setting the Rapid Fire
feature. Mouse or keyboard key commands can be trig-
gered a number of times with one click of the assigned
mouse button.
DPI:
Here are commands for selecting the DPI levels.
Profile:
Switches to the next higher profile.
Please note:
This only works through, from profile to profile, when
the command is assigned in other profiles.
Polling Rate:
Here are commands for selecting the
polling rates.
Sniper:
Significantly reduces the DPI value when the
mouse button is pressed, enabling a more precise aim.
Deactivated:
Disables the chosen mouse button.
6. Button/Speed
Summary of Contents for LIGHT 2 S
Page 1: ...Manual...
































