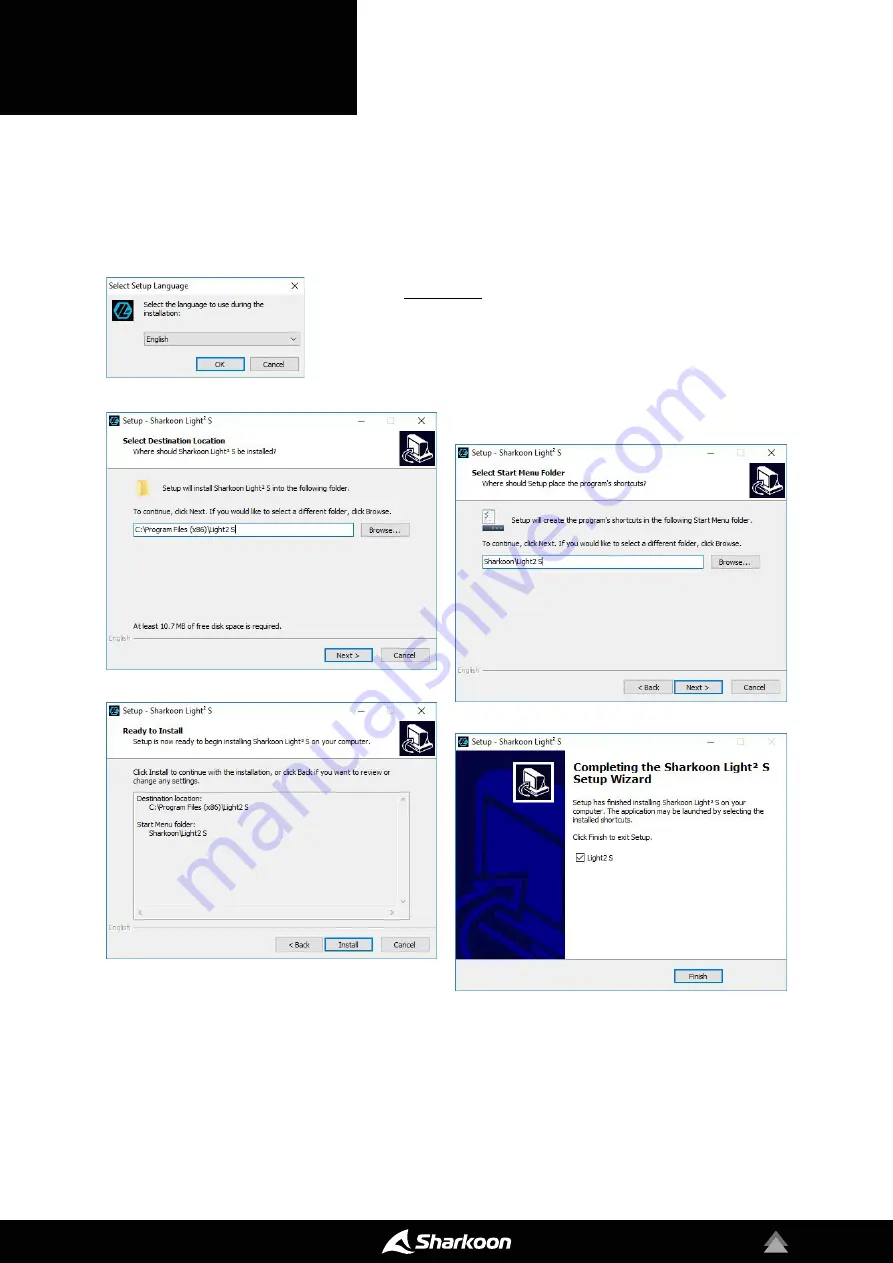
6
4. Software Installation
Download the gaming software for the Light² S from the Sharkoon website at www.sharkoon.com. Unzip the ZIP
file in a folder of your choice and then double click the file "Light2_S.exe" to launch the installation.
Follow the instructions of the setup wizard and then click on "Finish" to complete the installation. The Light² S
symbol will then appear in the taskbar. The software has now been successfully installed.
To start the gaming software, double click on the Light² S symbol in the
taskbar.
Please note:
The gaming software continuously runs in the
background while the computer is on. Only this allows the full range of
functions of the Light² S to be used. The Light² S symbol will be displayed
in the Windows taskbar while the gaming software is running.
1
2
4
3
5
Summary of Contents for LIGHT 2 S
Page 1: ...Manual...














