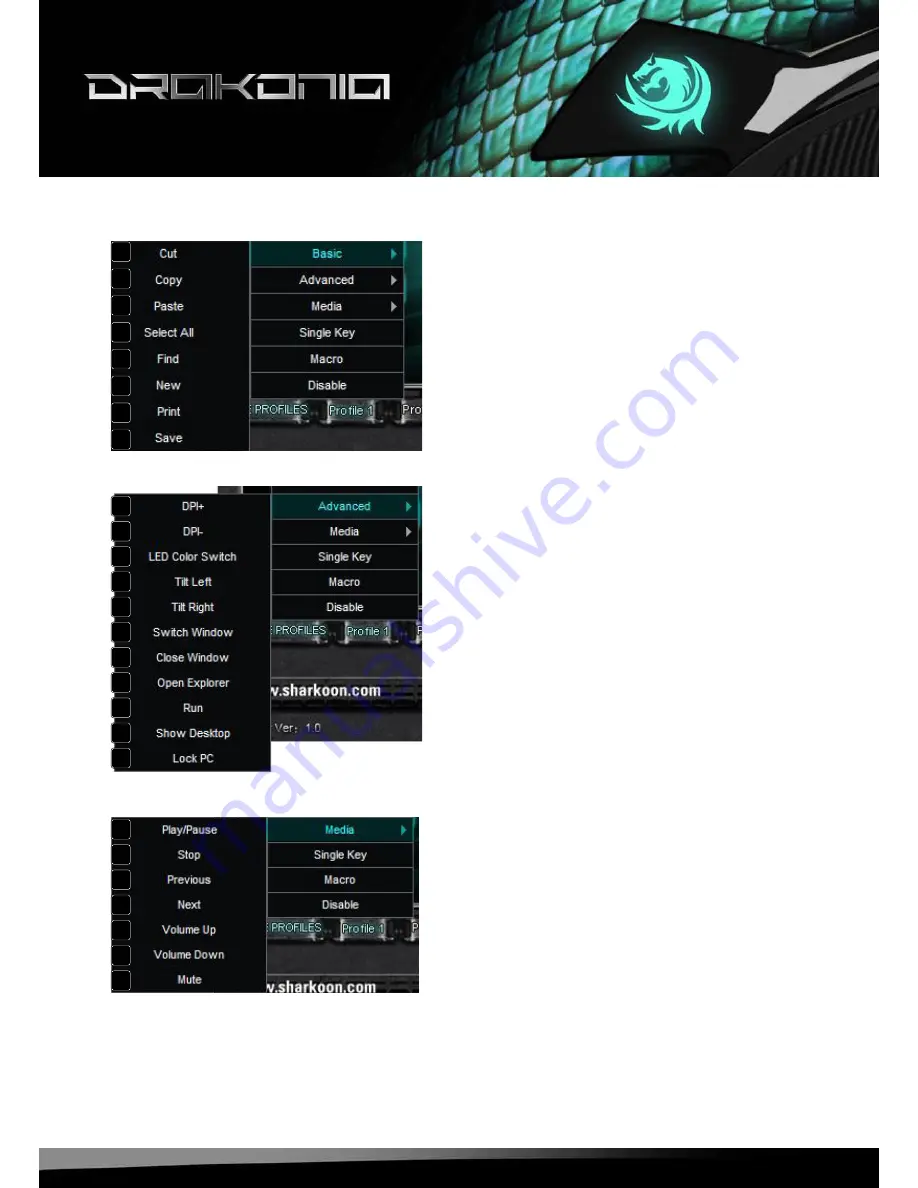
drakonia
8
7.3.1 “Basic” sub menu
A – Cut
B – Copy
C – Paste
D – Select all
E – Starts the search function
F – Create new document
G – Open print dialog
H – Save document
7.3.2 “Advanced” sub menu
A – Increase DPI
B – Lower DPI
C – Change LED color
D – Scroll left/tilt scroll wheel to the left
E – Scroll right/tilt scroll wheel to the right
F – Swap window
G – Close window
H – Open the Windows Explorer
I – Execute file
J – Switch to desktop
K – Lock PC
7.3.3 “Media” sub menu
A – Play/Pause
B – Stop
C – Previous track
D – Next track
E – Increase volume
F – Decrease volume
G – Mute
A
A
B
B
C
C
D
D
e
e
F
F
G
G
H
H
I
J
K
A
B
C
D
e
F
G
Summary of Contents for Drakonia
Page 1: ...Manual...





























