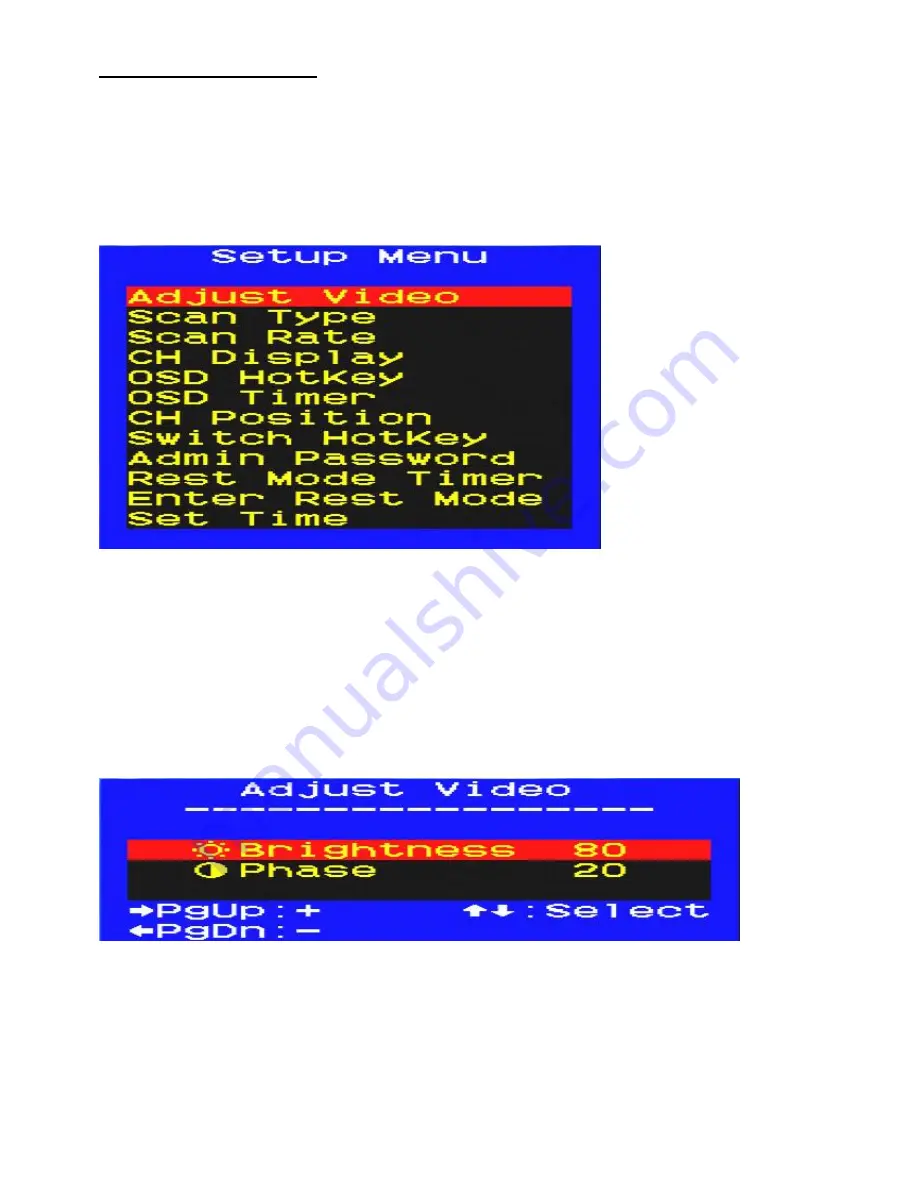
25
CTRL: More (More Functions)
By pressing <Ctrl> from the OSD Main Menu, you can access more functions. The Setup Menu appears as
below and includes
Adjust Video, Scan Type, Scan Rate, CH Display, OSD Hotkey, OSD Timer, OSD
Position, Switch Hotkey, Admin Password, Rest Mode Timer, Enter Rest Timer and Set Time
functions.
Most functions have options to choose from. Use the<
↑
>, <
↓
> to select the desired function then press
<
Enter
>. Available options are shown, one at a time, at the bottom of the Setup Menu. Again use <
↑
>, <
↓
>to select an option, then press <
Enter
>
to activate it. To abort Setup Menu, just press <
Esc
>.
Adjust Video
You can tune the image quality for each individual connected computer.
To adjust a screen image:
1. Switch to the computer whose image you want to adjust.
2.
Bring up the
OSD Main Menu.
3. Press <
Ctrl
> to open the extended Setup (MORE) Menu.
4. Highlight Adjust Video, and press <
Enter
>.
5. The Adjust Video dialog appears:
6. Use the
<
↑
>, <
↓
>
to select options for video adjustment.
7. Adjust the image by pressing
<
←
>, <
→
>,
<
PgUp
> or <
PgDn
>. The value is from 0 to
255(Brightness, Phase) or 0 to 31(R, G, B)
8. When the image meets your requirements, press <
ESC
> to accept and quit. The setting is retained in
the individual KVM Dongle Unit.
























