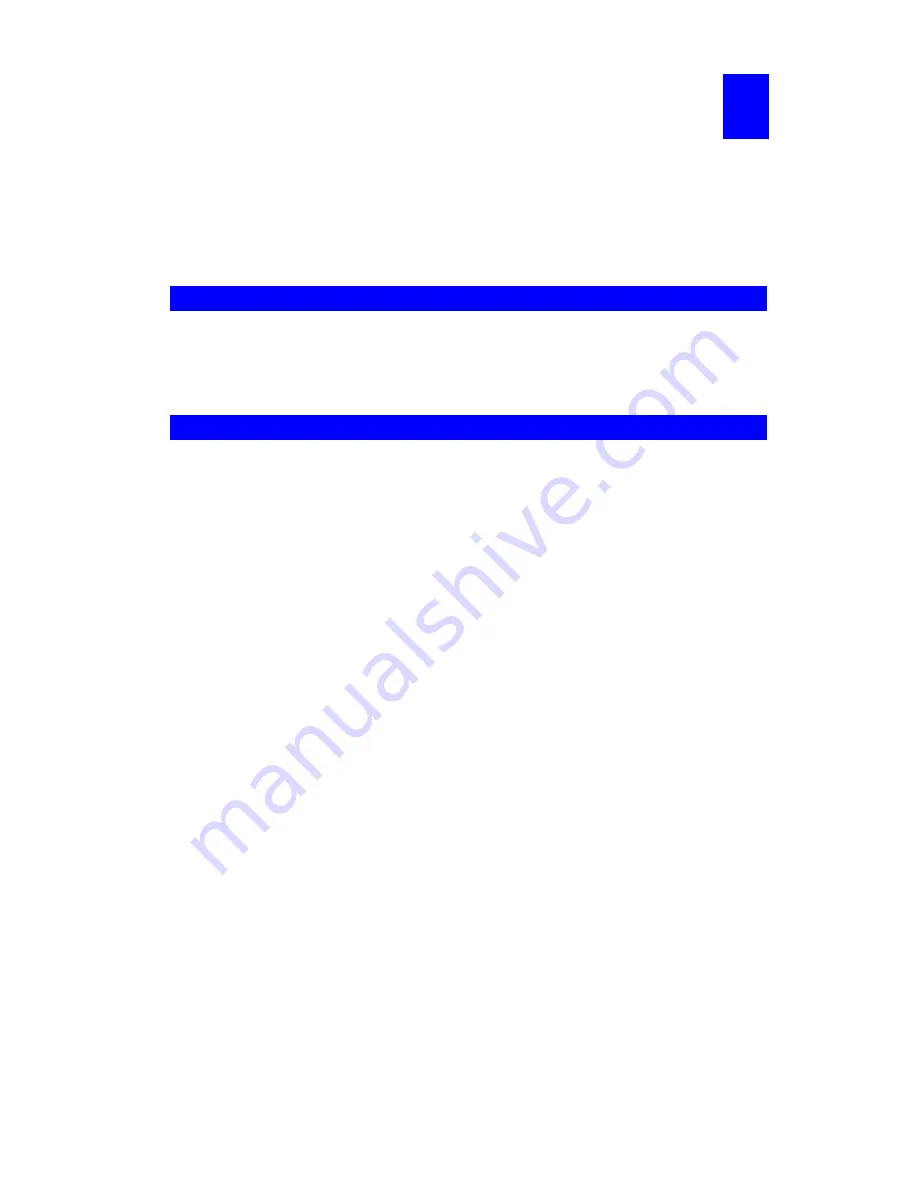
Page 11
4
Chapter 4
Web-Based Management
This chapter explains how to use your Web Browser to configure the MFP Print
Server.
Overview
The MFP Print Server incorporates the HTTP server. This allows you to connect to the MFP
Print Server and configure it using your Web Browser. Most browsers should work, provided
they support tables and forms.
Preparation
Because it supports dynamic IP Address allocation using DHCP, BOOTP, or RARP, the Print
Server ships with an IP Address of 0.0.0.0.
This is NOT a valid IP Address.
Therefore, you must do ONE of the following:
•
Check your
DHCP server
(if you have one), and determine the IP Address allocated to the
MFP Print Server.
•
Use the
Diagnostic Button
(if fitted) to print a report which includes the current IP
address. (Press the Diagnostic Button, and hold it for 2 seconds.)
•
Use the
Setup Wizard
or another MFP Print Server utility to allocate a valid IP Address to
the Print Server.
•
Add an entry to the
arp
table to associate the hardware address of the Print Server with
the desired IP address, as follows:
arp -s IP_Address
00:c0:02:xx:xx:xx
(Unix)
arp -s IP_Address
00-c0-02-xx-xx-xx
(Windows)
Where:
IP_Address
is the IP Address you wish to assign to the MFP Print Server.
00:c0:02:xx:xx:xx
is the hardware address of the MFP Print Server.
Example (Unix):
arp -s 192.168.0.21 00:c0:02:12:34:56
Example (Windows):
arp -s 192.168.0.21 00
−
c0
−
02
−
12
−
34
−
56
Note
: The hardware address of the Print Server is shown on a sticker on the base of the device.





















