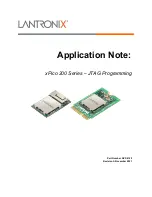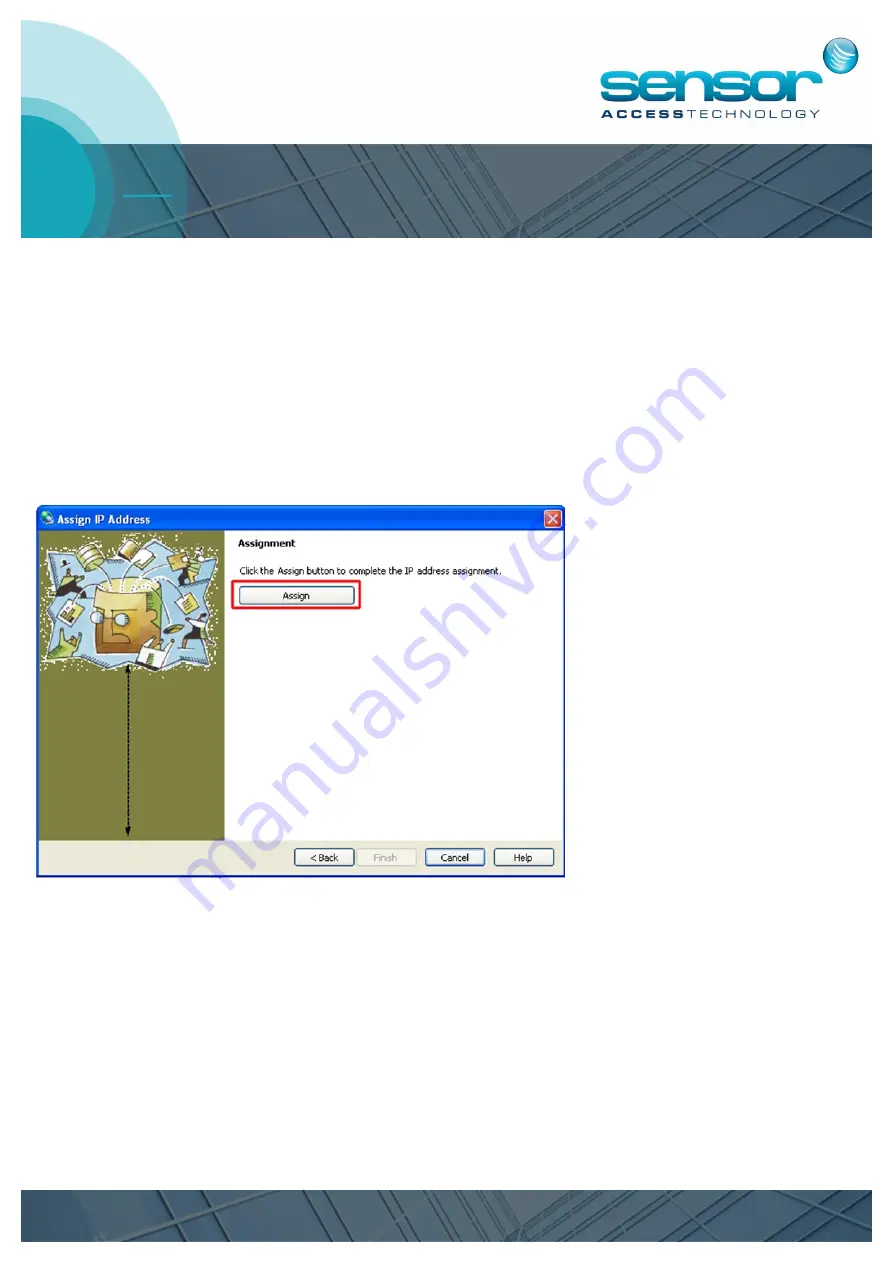
Lantronix Xport Guide IC2001/4001 Controllers
www.sensoraccess.co.uk
+44 (0) 1273 242 355
The 3 fields are:
IP Address [The physical IP address you want to assign to the controller/Xport]
Subnet Mask [The Subnet the IP address of the controller/Xport belongs to]
Default Gateway [The gateway node the Controller will use to talk to another network, usually the IP address
of a router or managed switch]
All these 3 addresses will be available from your network administrator
Once obtained fill in the 3 fields with the relevant information and then click next.
4.
Click the “Assign” button. Device installer will now take the above 3 fields and assign then to the Xport
5.
Once the progress bar is at 100% click “Finish”
The controller is now assigned with the designated IP address, Subnet and default gateway.