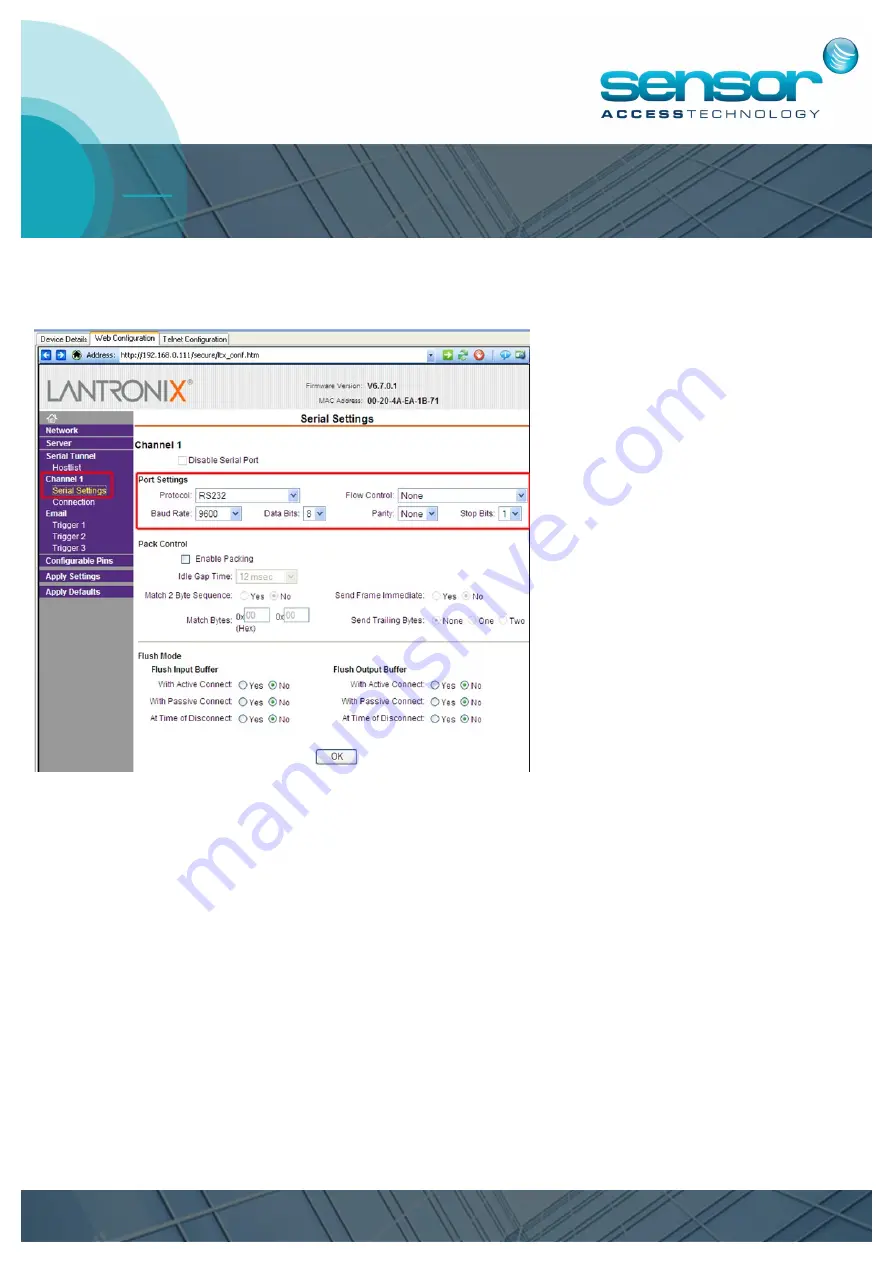
Lantronix Xport Guide IC2001/4001 Controllers
www.sensoraccess.co.uk
+44 (0) 1273 242 355
3.
Channel 1 – Serial Settings - Click onto the network menu the following page will load
The important settings to note on this page are the Port Settings. They should be configured like so.
Protocol – RS232
Flow Control – None
Baud Rate – 9600
Data Bits – 8
Parity – None
Stop Bits – 1
Everything else on this page can be left as default. Once finished click OK.
That concludes the Web configuration method. You now need to click “Apply Settings” from the left hand
menu for all changes to be written to the Xport.
If for any reason you entered in the incorrect settings for the Xport underneath “Apply Settings” there is an
“Apply Defaults” menu. This will reset the controller to the factory default settings











