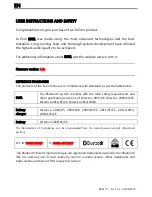Getting started
8
Getting started
Pairing the headset with Bluetooth
®
devices
CAUTION
Danger of malfunction!
The transmitted radio waves of mobile devices can impair the operation of sensitive and unprotected devices.
X
Only use Bluetooth where it is permitted.
The headset complies with the Bluetooth 5.0 standard. Bluetooth devices need to support the “Hands-Free Profile”
(HFP), the “Headset Profile” (HSP), “Audio Video Remote Control Profile” (AVRCP) or the “Advanced Audio Distribution
Profile” (A2DP).
To transmit data via Bluetooth, you first have to pair your
headset to a wireless device. The delivered dongle is
already paired with the headset.
The headset can save up to eight paired devices. If you
pair the headset with a ninth device, the device with the
oldest activity in the pairing list will be overwritten. If you
want to re-establish a connection with this device, you
have to pair it again.
The headset can be connected to two of the paired
devices at the same time. You can only connect another
device by disconnecting one of the already connected
devices.
Connecting the headset via the dongle
USB-A
USB-C
To connect the headset wirelessly with a computer, use the
BTD 800 USB or BTD 800 USB-C dongle.
The dongle and the headset in the bundles are already
paired.
X
Turn the headset on (see page 11).
X
Plug the dongle into the USB port of your computer.
The dongle LED flashes blue while searching and switches
to dimmed blue when connected successfully to the
headset.
3x
If Microsoft Teams is invoked: The dongle connects to
Teams and lights up purple instead of blue.
The dongle shows Teams notifications (see page 17).
i
To
manually pair the headset and the dongle
, activate the pairing mode for both:
X
Press and hold the headset’s Power button and the dongle’s button until the LEDs alternately flashes blue
and red. Once the dongle and the headset are connected, the dongle lights up dimmed blue.
ADAPT 200 series
Bluetooth
®
headset
Getting started
9
Pairing the headset via Bluetooth with a mobile device
1
4s
2
X
Press and hold the Power button until the LED flashes
blue and red.
The headset is in pairing mode.
X
Enable Bluetooth on your mobile device and start the
search for Bluetooth devices – see instruction manual of
your mobile device.
...
...
EPOS ADAPT 2xx
...
3
< 20 cm
4
1x
X
Select “EPOS ADAPT 2xx” to establish a Bluetooth
connection to the headset.
As soon as the headset finds a device to connect to, the
LED lights up blue shortly and turns off.
i
To cancel pairing:
X
Press the Power button.