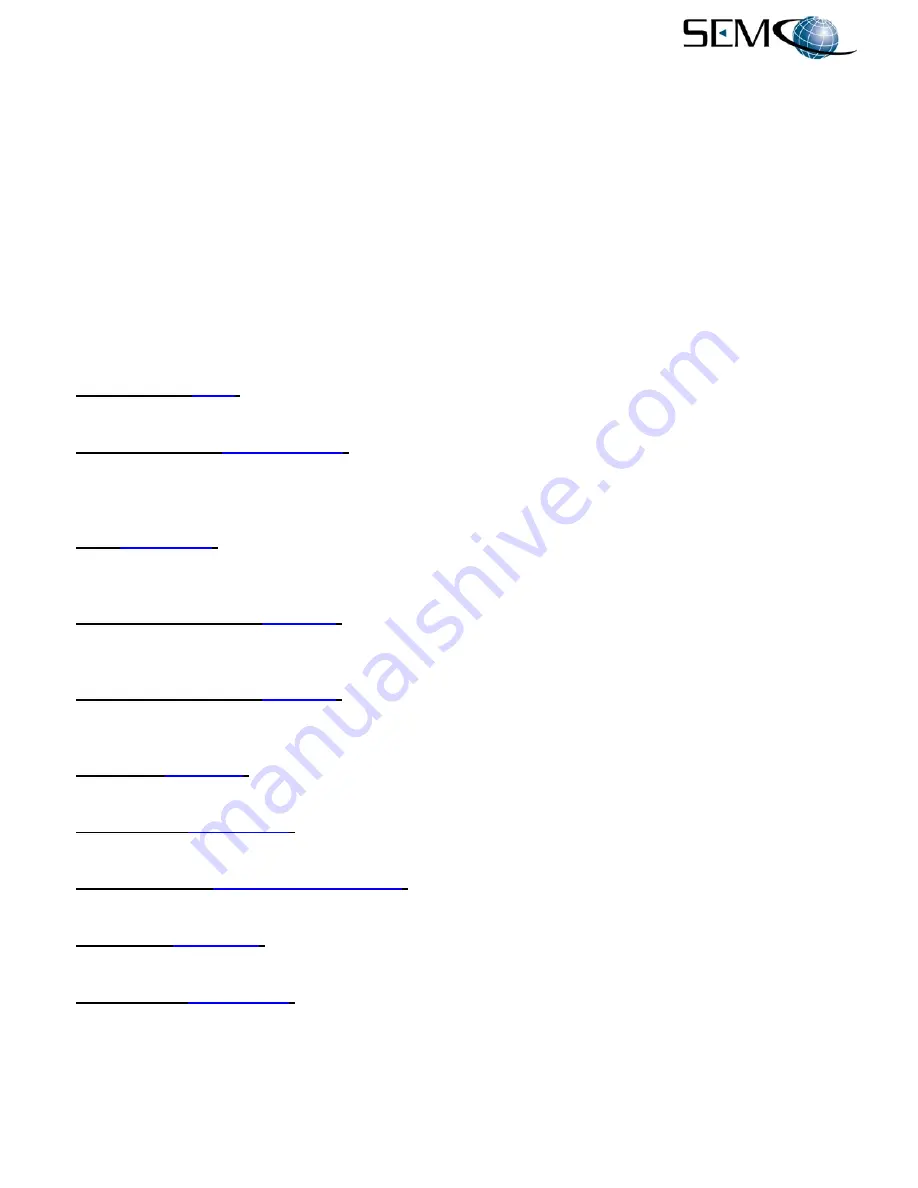
A2537-002/01 February 2020
5-1
SEMCO Proprietary Information
SECTION 5 - DIVERSITY COMBINER OPERATION
The RC100C-2 Diversity Combiner is an Optimal Ratio Pre-d Combiner that is designed to process both
CH1 and CH2 70 MHz IF signals, as well as CH1 and CH2 AGC and AM outputs, and provide up to 3.0
dB of C/N improvement at equal CH1/CH2 signal level inputs. A Post-d Combiner option is also available.
The Combiner also provides several additional features optimizing both receiver and combiner
performance.
This section provides a description and instructions for set-up, operation and status monitoring of the
Diversity Combiner portion of the RC100C-2 SEGR, including but not limited to Combiner modes, Best
Source Selection feature, AGC Zero and balancing feature and combiner AM and AGC.
5.1
Diversity Combiner Displays and Controls
The Diversity Combiner remote GUI and
Front Panel display and keypad
controls include:
Output Mode (
Mode
)
- This mode allows the user to select the combiner output mode (CH1, CH2 or
Combined).
Combiner Status (
Combiner Lock
)
– The GUI provides a
GREEN
Locked
status, indicating that the
Combiner is combining both CH1 and CH2, and a
RED
Unlocked
status when not functioning as a
combiner. The Front Panel provides a
GREEN
Combiner Lock
strip on the
General Status
display and
a
RED
Combiner Lock
strip when in an
Unlocked
status.
BSS (
Video Mode
)
– This mode allows the user to select the Combiner as a Best Source Selector, which
then outputs the stronger of CH1 or CH2 RF signals rather than provide a combined output when the PLL
is unlocked.
Combiner Zero RCV.1 (
Ch1 Zero
)
– This function allows the user to zero the AGC CH1 input to the
combiner, and is used in conjunction with the
Combiner Zero RCV.2
function to balance both CH1 and
CH2 noise floor levels for optimum combiner performance improvement.
Combiner Zero RCV.2 (
Ch2 Zero
)
– This function allows the user to zero the AGC CH2 input to the
combiner, and is used in conjunction with the
Combiner Zero RCV.1
function to balance both CH1 and
CH2 noise floor levels for optimum combiner performance improvement.
AGC Zero (
AGC Zero
)
– This function allows the operator to zero the combiner AGC A and B outputs,
and is performed in conjunction with both the CH1 and CH2 AGC Zero function.
AGC Polarity (
AGC Polarity
)
- This function allows the operator to select a positive (
POS
) AGC A output
slope or negative (NEG) AGC A output slope.
AGC Impedance (
No Front Panel Controls
)
– This function provides selection of either Hi or Low output
impedance.
AGC Slope (
AGC Slope
)
– This function allows the operator to select the AGC A output scale (10, 20 or
50 dB/V).
AGC Polarity (
AGC Polarity
)
- This function allows the operator to select a positive (
POS
) AGC B output
slope or negative (NEG) AGC B output slope.
Summary of Contents for RC100C-2
Page 105: ......






























