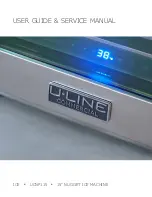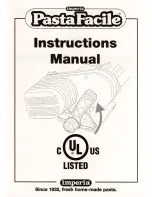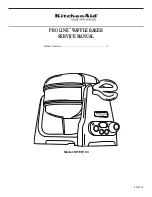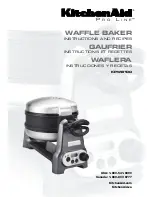4 Be sure to hold only the connector end of the power
cord or interface cable when disconnecting. Repeated
pulling on the cable could damage the cable.
5 If any of the following conditions occur, turn off the
printer and unplug the power cord from the power
outlet:
■
The power cord is damaged or frayed.
■
Liquid has been spilled into the printer or the printer
has been exposed to rain or water.
■
The printer does not recover from an error or the
printer does not operate normally when the operating
instructions are followed.
■
The printer exhibits a distinct change in performance,
such as emitting a strange noise, odor or smoke.
Installation
For best performance, we recommend that you install your
printer on a flat surface in a location that satisfies the
following environmental conditions:
■
Not subject to vibration
■
Not exposed to direct sunlight
■
Dust-free
■
Condensation-free
■
Temperatures: 59 to 95°F (15 to 35°C)
■
Humidity: 30% RH to 80% RH (non-condensing)
100-200book.book Page 5 Thursday, July 13, 2000 12:14 AM
Summary of Contents for SLP100
Page 10: ...Chapter 1 User Guide 1 1 Introduction About Your Smart Label Printer 1 2 Software Features 1 3...
Page 33: ...Appendix B User Guide B 1 Commonly Asked Questions and Answers...
Page 35: ...Appendix C User Guide C 1 Technical Support and Service...
Page 37: ...Appendix D User Guide D 1 Ordering Labels and Parts...