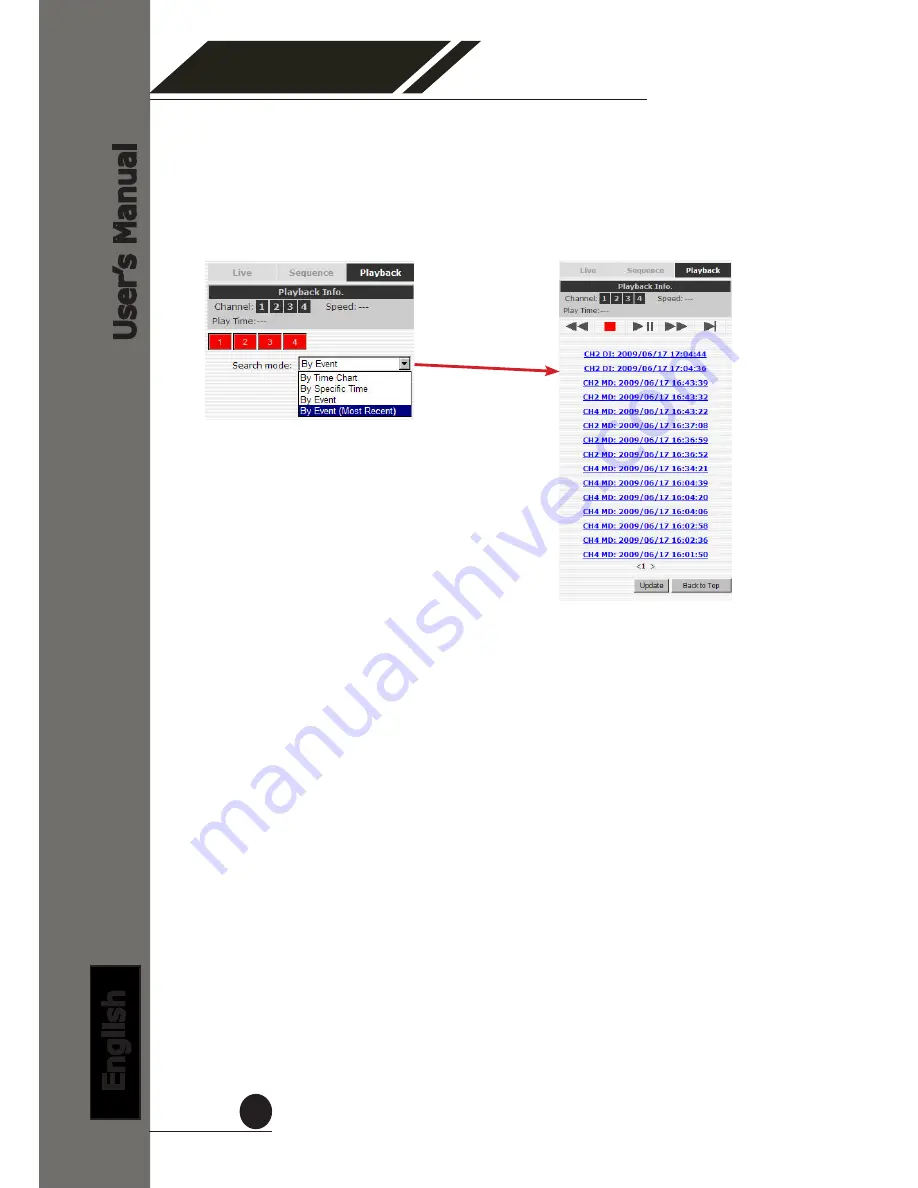
4 Channel
Network Video Recorder
User
’s Manual
English
31
Search by event (Most Recent)
This function quickly displays the most recent event recordings from
the selected channels, displaying the most recent result top down.
You may click “Update” to update the list to display the most recent
result
















































