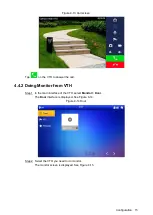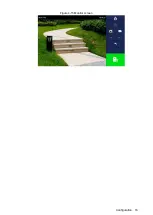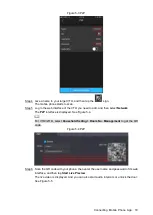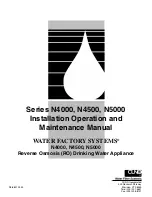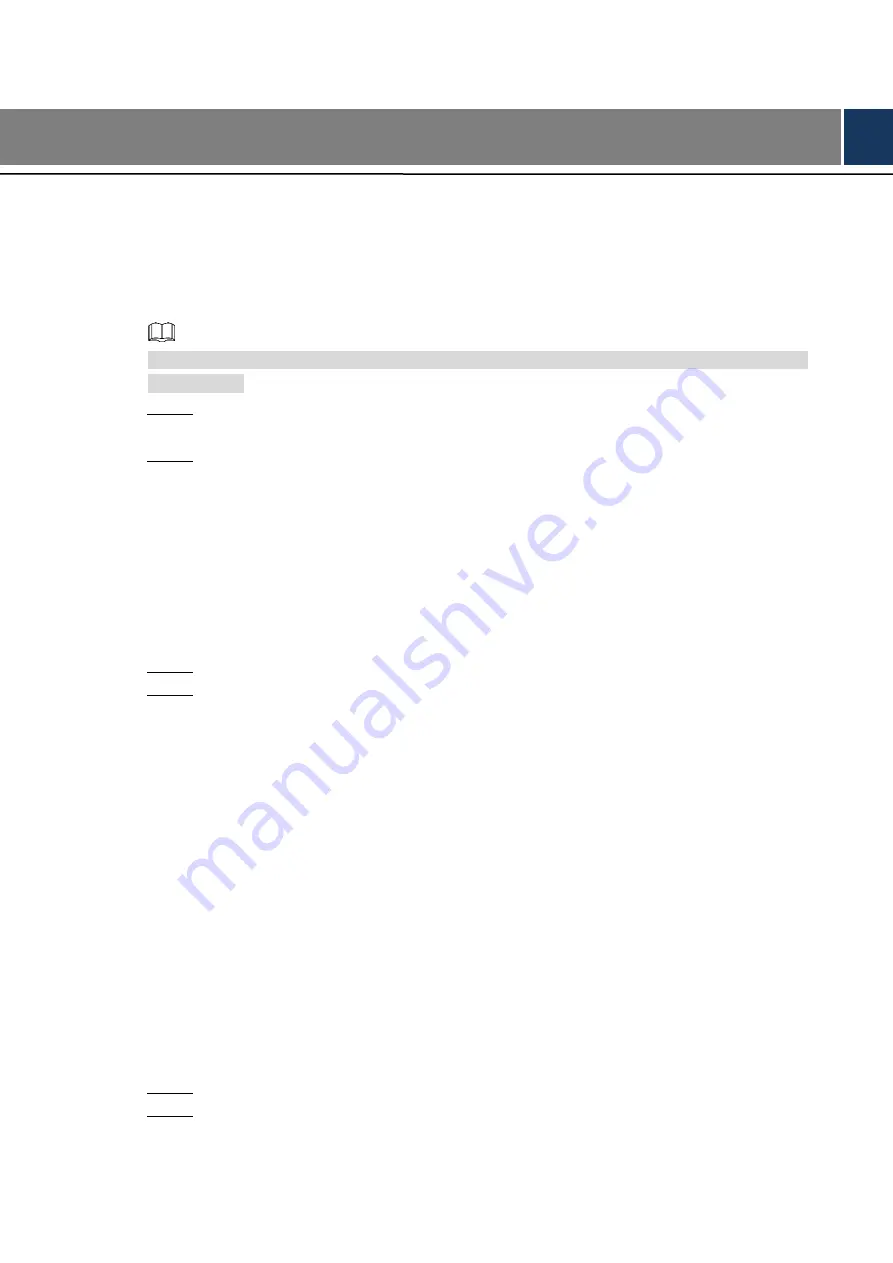
Configuration 7
4
Configuration
This chapter introduces how to initialize, connect, and make primary configurations to the VTO
and VTH devices to realize basic functions, including device management, calling, and
monitoring. For more detailed configuration, see the user's Manual.
Configuration Process
4.1
Before configuration, check every device and make sure there is no short circuit or open circuit
in the circuits.
Plan IP address for every device, and also plan the unit number and room number you
Step 1
need.
Configure VTO. See "4.3 Configuring VTO."
Step 2
1) Initialize VTO. See "4.3.1 Initialization."
2) Configure VTO number. See "4.3.2 Configuring VTO Number."
3) Configure VTO network parameters. See "4.3.3 Configuring Network Parameters."
4) Configure SIP Server. See "4.3.4 Configuring SIP Server."
5) Configure target room number and group call. See "4.3.5 Configuring Call No. and
6) Add VTO devices to the SIP server. See "4.3.6 Adding VTO Devices."
7) Add room number to the SIP server. See "4.3.7 Adding Room Number."
Configure VTH. See the VTH users' manual.
Step 3
Verify Configuration. See "4.4 Verifying Configuration."
Step 4
Config Tool
4.2
You can download the "ConfigTool" and perform device initialization, IP address modification
and system upgrading for multiple devices at the same time. For the detailed information, see
the corresponding user's manual.
Configuring VTO
4.3
Connect the VTO to your PC with network cable, and for first time login, you need to create a
new password for the web interface.
4.3.1 Initialization
The default IP address of VTO is 192.168.1.110, and make sure the PC is in the same network
segment as the VTO.
Connect the VTO to power source, and then boot it up.
Step 1
Open the internet browser on the PC, then enter the default IP address of the VTO in
Step 2
the address bar, and then press Enter.
The
Device Init
interface is displayed. See Figure 4-1.