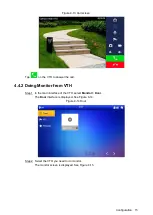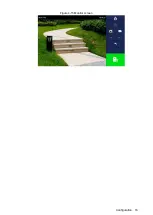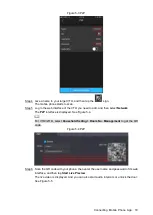Installation 6
Put waterproof rings to the M3×8 screws.
Step 5
Screw four M3×8 screws (with waterproof ring) into the mounting box front cover.
Step 6
Installed in the Wall
Figure 3-3
Table 3-2 Names of numbers (2)
No.
Name
1
M3×8 Screw
2
Waterproof ring
3
VTO
4
Mounting box front box
5
Mounting box rear box
6
Wall