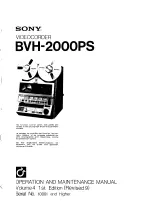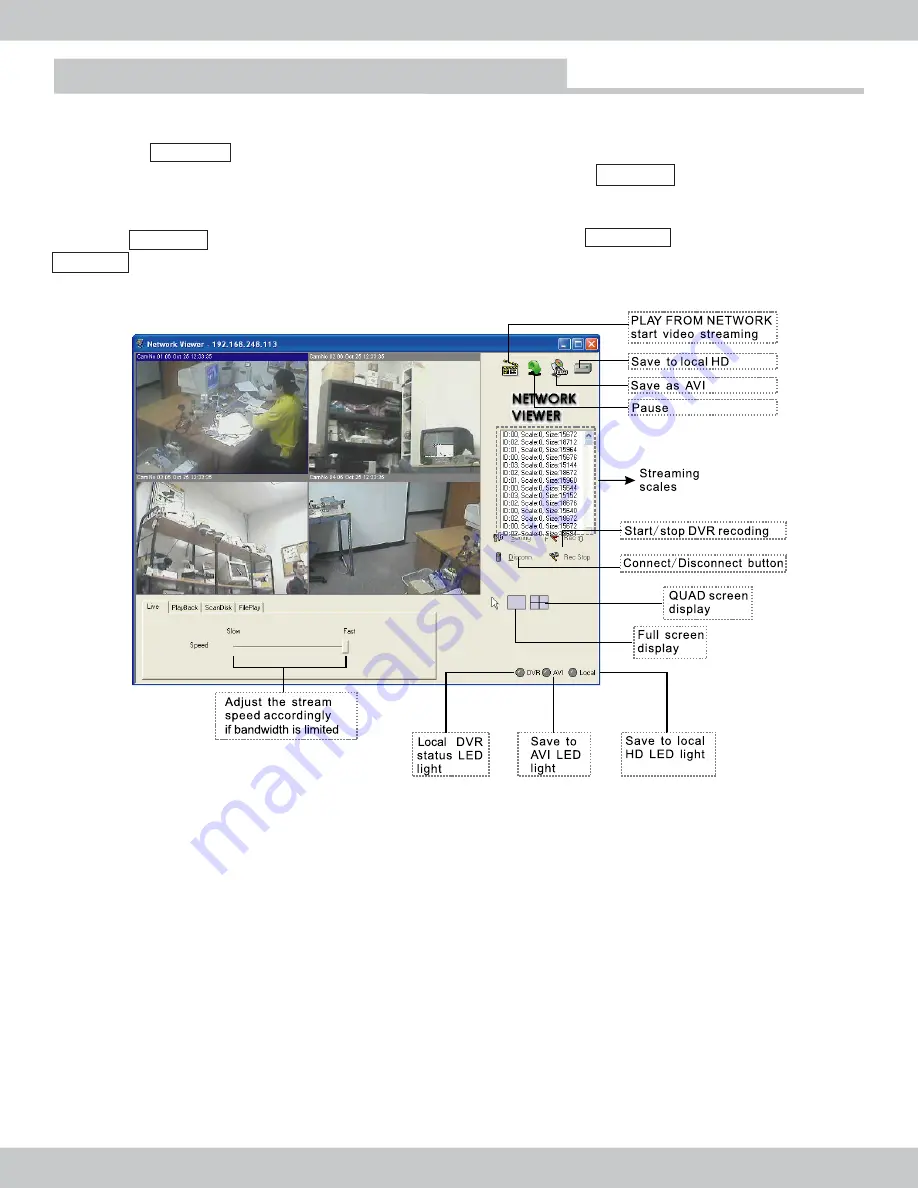
29
LIVE VIEW
In the save to AVI window, select a save to location and give it a file name. Next select any
combination of channels ranging from 1-4 to save and click OK to proceed. A blue LED located in the
Lower-Right hand corner will appear. To stop AVI recording simply press on the “Save As AVI…” again.
Please note, AVI playbacks require window media and the playback speed will be 3 to 4 times faster
than the actual speed of the original recording. The Netviewer software cannot be used to playback
AVI files.
To save video streaming to local hard drive:
Click on the "Save Video Stream to PC's HDD" to start to
save the video to local hard drive. A green LED located at the Lower-Right hand corner will appear. To
stop saving to local hard drive, simply press the “Save Video Stream to PC’s HDD” and the green light
will disappear and grayed out from the Lower-Right hand corner of Network Viewer.
Note
: The “Save Video Stream to PC’s HDD” saves video format as .dvr which can only be playback
using the “File Play” tab from the Netviewer software. The .dvr video saved to location setting can be
change in the Netviewer setting under the “Local Rec Path”
Click on the Rec Start button to start recording on the local DVR from Network Viewer software and
the red LED light will light up (lower-Right hand corner). Click on the Rec Stop button to stop the DVR
recording and the red DVR LED light will gray out.
Note
: If the local DVR is initially in record mode, then using the Netviewer to remotely connect to the
DVR, the Rec Stop button will not be active or unusable unless the Rec Start. is initiated first then the
Rec Stop can be used to stop the local DVR recording remotely. The initial record mode from the local
DVR has the priority over Netviewer software.
To save video file as AVI format:
Click on the “Save As AVI…” button located in the upper-right hand
corner of Network Viewer software, a window will appear as illustrated below.
Network Viewer software