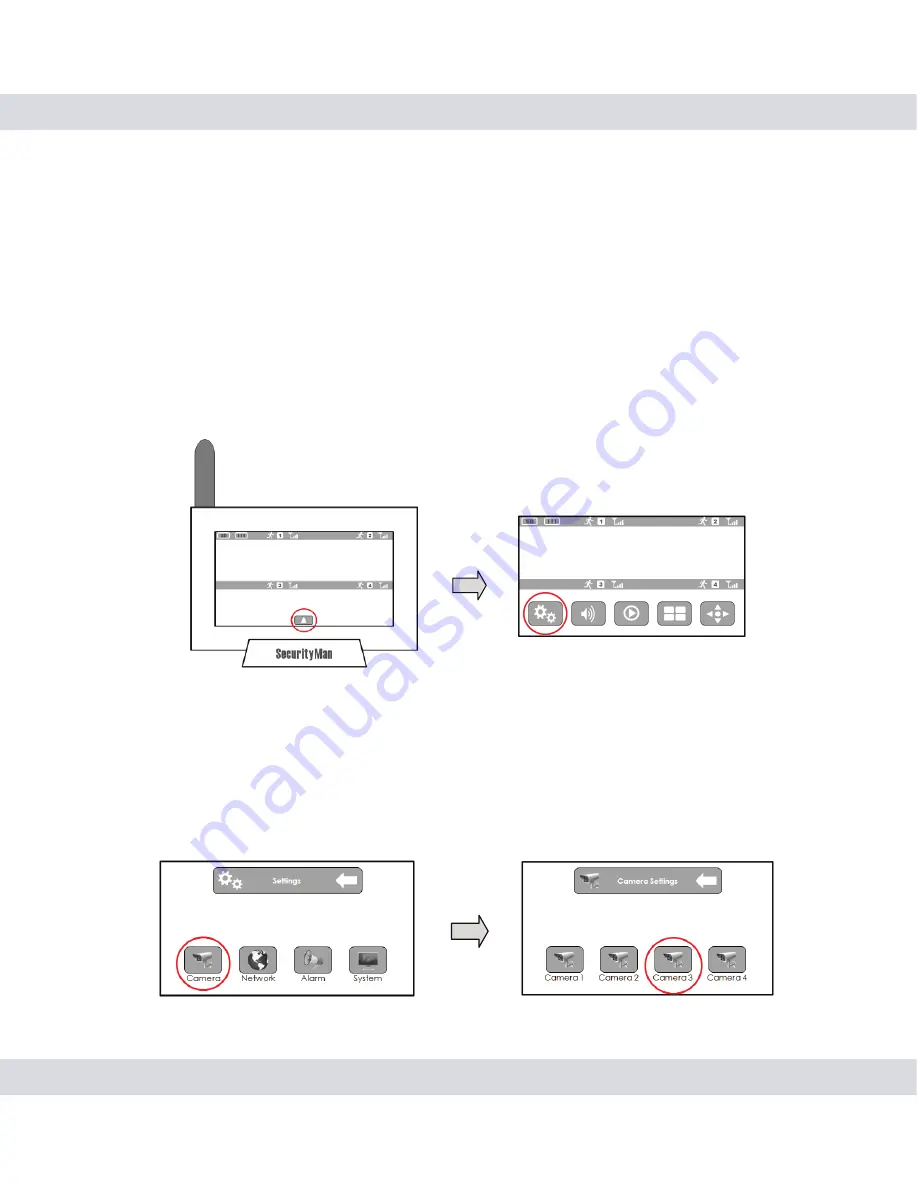
17
Adding a camera
The SM-871DR is a 4 channel receiver and can support up to 4 cameras
(SM-816DTX or SM-821DT). To add a camera, make sure that the camera
is powered on and is no more than 2 feet away from the receiver and
follow the steps below.
NOTE:
You can relocate the camera after you have successfully added it.
1. Tap the Menu icon on the receiver and then tap on the Settings icon.
2. Tap on the Camera icon and select which channel you want to add the
new camera too.
NOTE:
You can add up to 4 cameras to the DVR. Adding a camera to
a channel that is currently occupied will replace the current camera.
Please select a vacant channel.






























