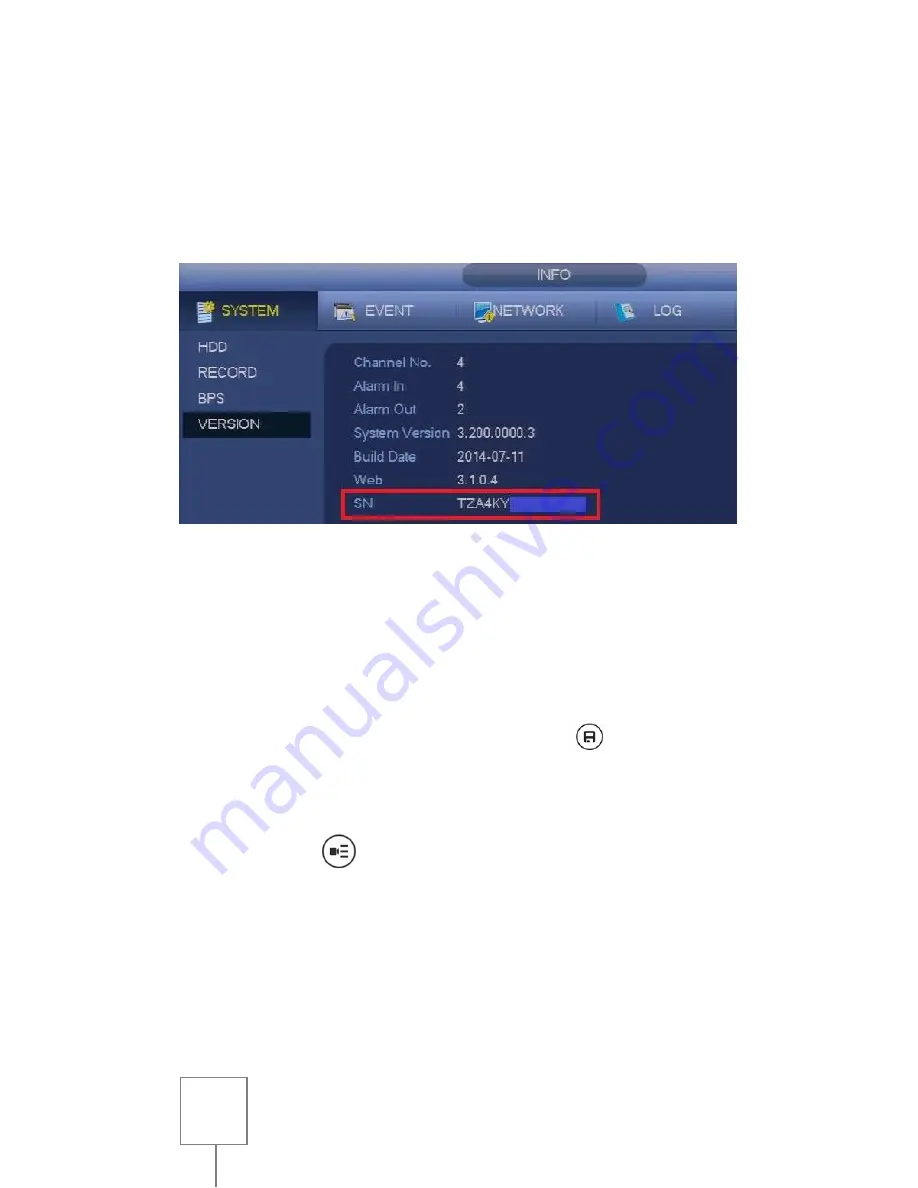
7
You now have two options to connect to your CVR/NVR: You can scan
the
QR CODE
by pressing the
SCAN QR CODE
button on the app and
scan the code found on your CVR/NVR under
NETWORK -> P2P
(see
image on pg. 4) or you can input the CVR/NVR’s
SERIAL NUMBER (SN)
found under
INFO -> VERSION
. (See image below)
Once you have entered your CVR/NVR’s SN or scanned the QR Code,
you may enter a
Name
for your device. This can be named whatever
you choose. The default username & password is
admin/admin.
Once you have entered all of the information, you need to
SAVE
the
device info for future connections. Click on the
icon at the top
right of the app to save the device in your device manager.
After the device has been saved, go back to the
Live Preview
screen
and click on the
icon at the top right of the app to enter the
Device List
menu. Select the
check box
next to your newly created
device name and then click on
Start Live Preview
at the bottom of the
app.
At this point, you should see your live video streams. If you cannot
connect to your cameras, please see
Troubleshooting
on pg. 9.










