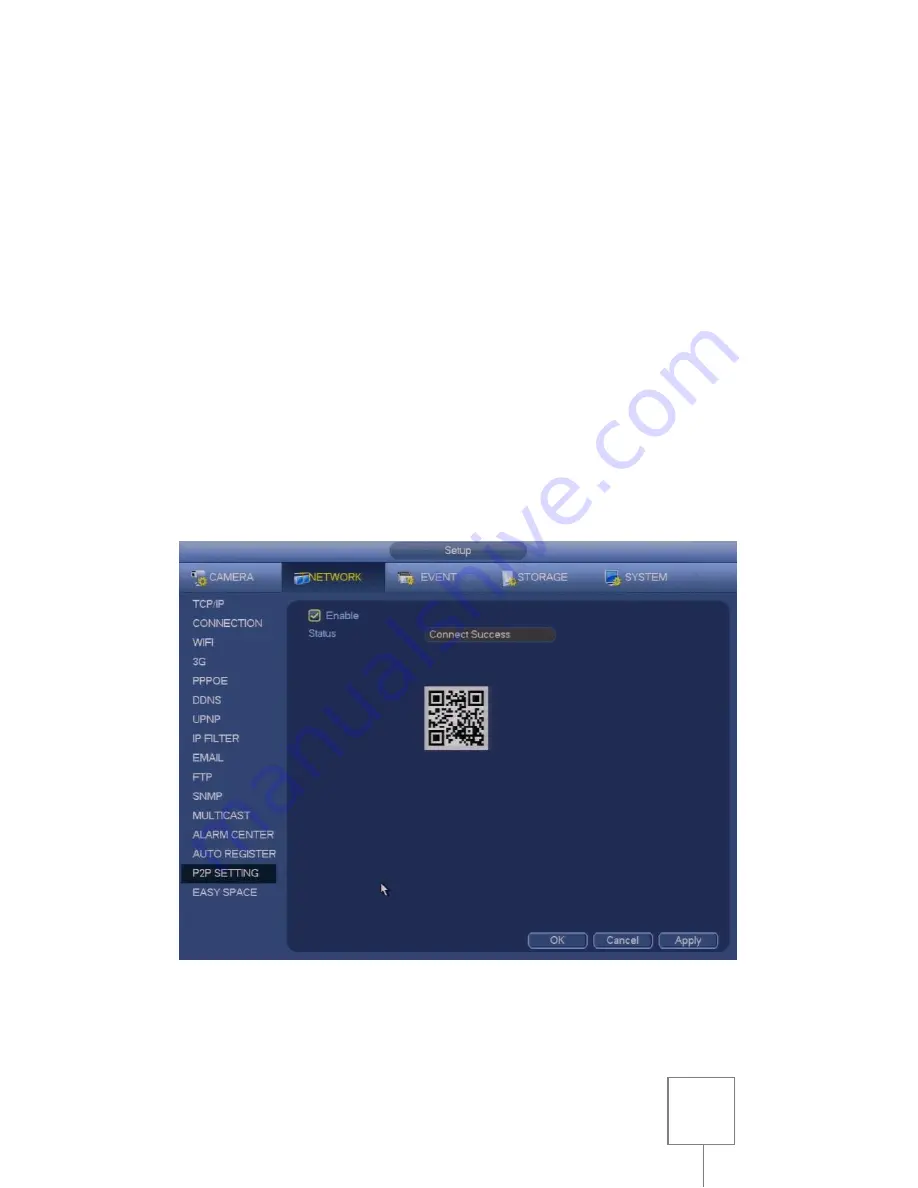
4
readdressing of the CVR/NVR. When finished, click
APPLY
and then
SAVE
to return to the
MAIN MENU
.
If the local network uses static addressing instead of DHCP, contact
the network administrator for IP addressing information, then enter
the provided information in the
NETWORK MENU
using the mouse
and on-screen input keyboard.
HOW TO ENABLE P2P
Once you have your CVR/NVR connected to your network, you can
start the P2P connection process.
From the
MAIN MENU
, select
NETWORK
in the
SETTING or SETUP
section (depending on your model), then select
P2P
on the bottom left
side of the window:
Make sure the box next to
ENABLE
is checked. If you have a good
connection to the internet, the
STATUS
will show “Connect Success.”










