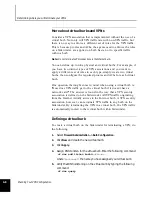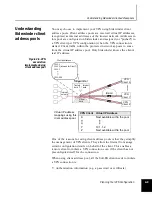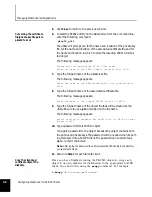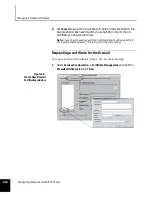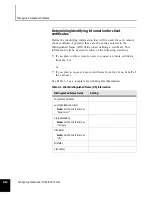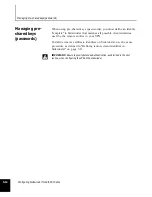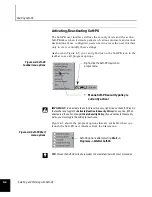Managing CA-based certificates
Configuring Sidewinder for Soft-PK Clients
3-11
2.
Specify the firewall certificate information.
3.
Click
Add
to send the enrollment request.
IMPORTANT:
After you send the enrollment request, the CA administrator must
issue the certificate before you can continue.
4.
On the Firewall Certificates tab, click
Query
to request the CA for a
signed copy of the certificate. (Certificates are automatically submitted
to its CA approximately every 15 minutes.)
5.
Record all firewall certificate information specified in Step 2. This
information must be entered into each Soft-PK client.
Field
Setting
Certificate Name
Specify a name for the firewall certificate.
Distinguished
Name
Specify a set of data that identifies the firewall. Use the
following format:
cn=,ou=,o=,l=,st=,c=
where:
cn = common name
ou = organizational unit
o = organization
l = locality
st = state
c = country
IMPORTANT:
The syntax for this field is very
important. The above entries must be separated
by commas, and contain
no spaces
. In addition,
the order of the specified distinguished name fields
must match the desired order to be listed in the
certificate.
E-Mail Address,
Domain Name,
IP Address
Optional fields to identify information (in addition to
DN).
Submit to CA
Select the CA appropriate for your configuration.
Signature Type
Select
RSA
.
SCEP Password
Specify a password for managing the certificate (e.g., to
retrieve the key, revoke, etc.)