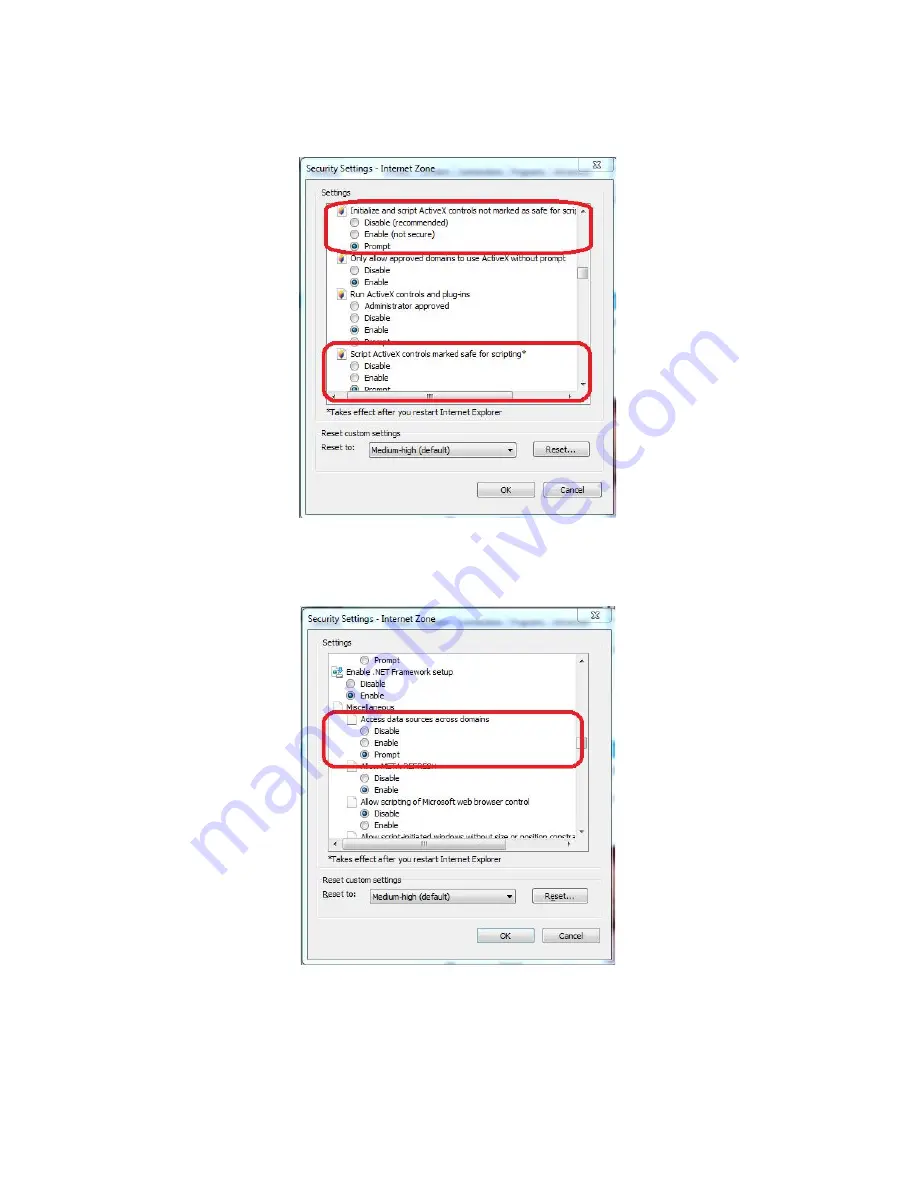
65
12) Scroll down until you find the setting “Script ActiveX Controls not marked as Safe for
scripting”.
13) Set “Script ActiveX Controls not marked as Safe for scripting” to “Prompt”.
14) Scroll down until you find the “Miscellaneous” section.
15) Set “Access data sources across domains” to “Prompt”.
16) Click the “OK” button.
17) When asked if you want to change settings for this zone, Click “Yes”.
18) Click the “OK” button, then close and re-open Internet Explorer.
Summary of Contents for SX-600
Page 1: ......
Page 9: ...9 ...
Page 33: ...33 all the events Now click the backup button to backup ...
Page 42: ...42 ...
Page 50: ...50 ...
Page 64: ...64 scripting 11 Set Script ActiveX Controls marked as Safe for scripting to Enabled ...
Page 66: ...66 19 Congratulations You have completed setting up Internet Explorer for remote viewing ...
Page 69: ...69 6 You can now continue to remote view your DVR ...





























