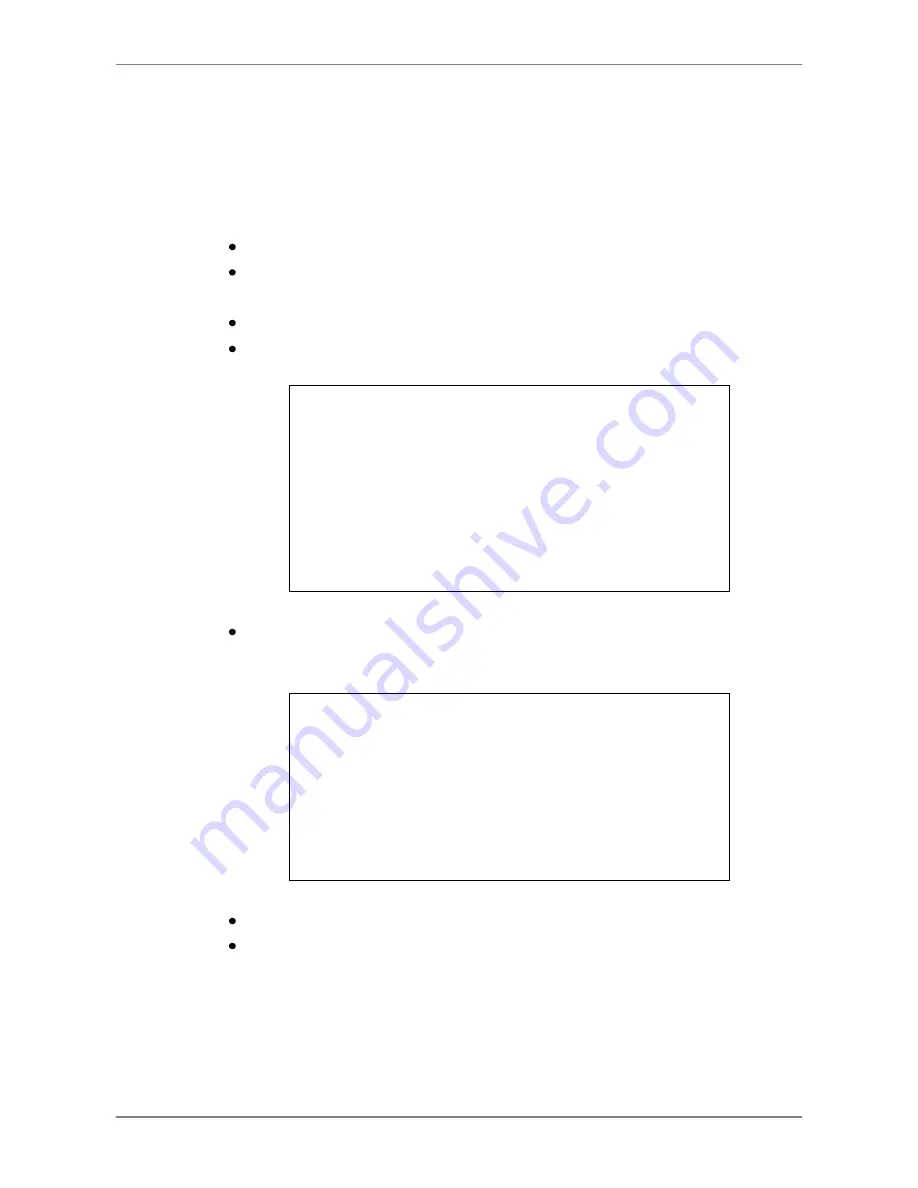
DVR User
’s Manual
46
4.5.5
Setting Preset Points
The DVR allows users to set preset positions. The amount of preset points
depends on the dome manufacturer.
Follow the steps to set preset points.
Press a Channel key to view the corresponding camera in full screen.
Then press DOME to enter Dome Control mode. A Hint Screen shown as
below figure displays on the screen.
Press 2 to hide the Hint Screen; press 2 again to toggle the Hint Screen.
Use Direction keys to position the dome camera to desired position.
Hint Screen
DOME / ESC: Exit
MODE / PLAY: Iris Open / Close
SEQ /
FREEZE
: Focus Near / Far
MENU / SEARCH: Zoom In / Out
ENTER: Auto Focus / Iris
◄▲▼►: Pan / Tilt
CH1: Set / Go Preset
CH2: Hint Screen On / Off
Dome Control
Press 1 to access the Set/Go Preset function. The Dome Preset menu is
displayed.
Dome Preset
First Page
Index
1
2
3
4
5
6
7
Set Preset
No
No
No
No
No
No
No
Go Preset
No
No
No
No
No
No
No
Use UP / DOWN keys to select the desired preset number from the menu.
Set the <Set Preset> of the selected preset number to <Yes>, and press
ENTER to save the position. Now the preset is set and ready to be called.






























