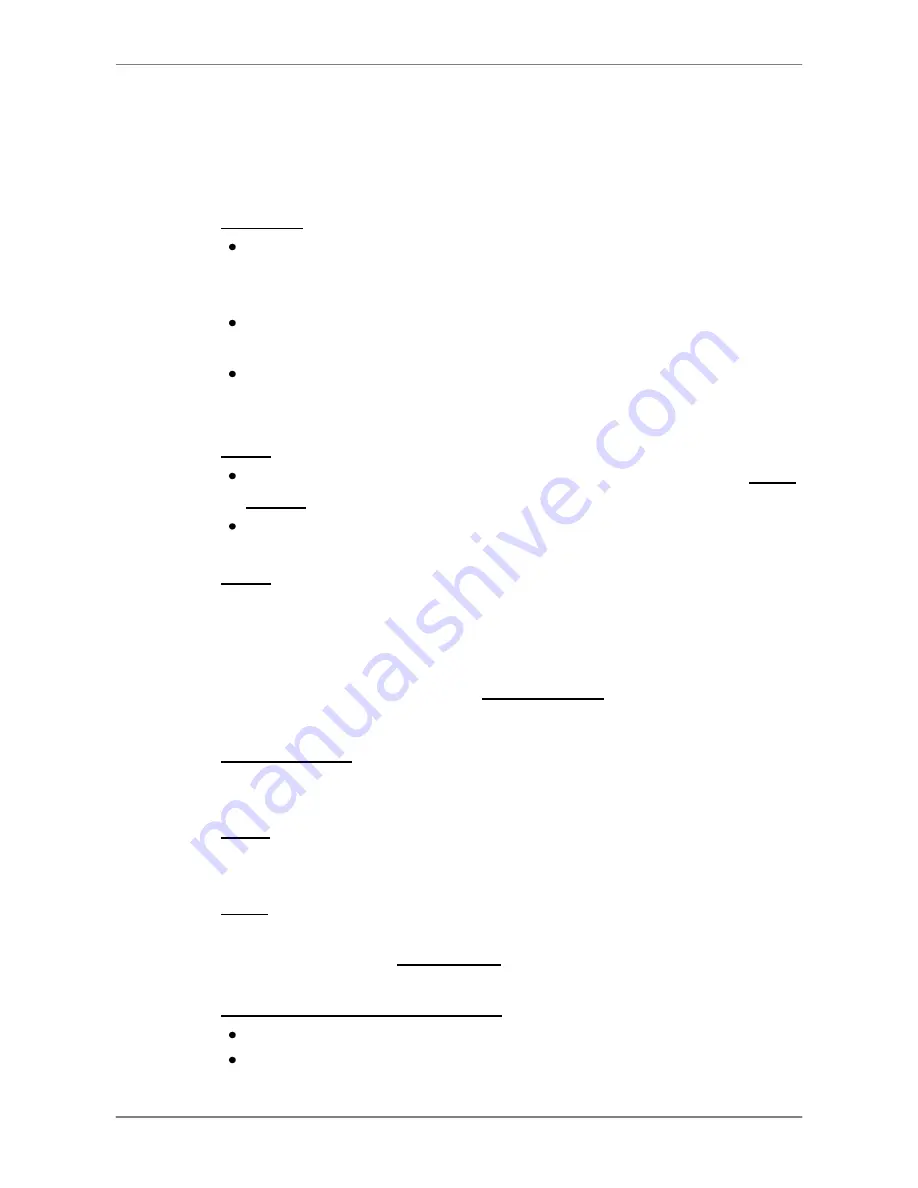
DVR User
’s Manual
12
3.1.2
Function Keys
This section describes the functional keys on the front panel of the DVR.
Refer to the
Setup Guide
for the graphical illustration of functional keys.
CHANNEL
In both Live and Playback modes, press the CHANNEL key to view the
corresponding video in full screen. The number of the CHANNEL keys
corresponds to the number of cameras supported by the unit.
In Dome Control mode, the key
“1” is used to access the Set/Go preset
menu; the key
“2” is used to hide or display the hint screen.
In OSD virtual keyboard, press keys 1~9 to input number 1~9, and press
key 10 to input number 0.
DOME
Press the key to enter dome control mode. Please refer to Section
Dome
Control
for detailed controlling operation.
In OSD virtual keyboard, press this key to go backspace.
MODE
Press repeatedly to select for wanted monitor display format. The available
view modes includes: full-screen, 4-window (2
×
2), 9-window (3
×
3) and
16-window (4
×
4). Refer to Section
Viewing Modes
for detailed information.
SEQ (Sequence)
Press to start automatic sequence display of video from all installed cameras.
MENU
Press this key to enter the OSD setup menu.
COPY
In Playback mode, press COPY to select the start and end time of the export
video. Refer to Section
Video Export
for detailed information.
CALL (8CH and 16CH models only)
In Live mode, press this button to enter call monitor control mode.
In Dome Control mode, press CALL in association with ENTER to enter
the OSD setup menu of the dome camera.














































