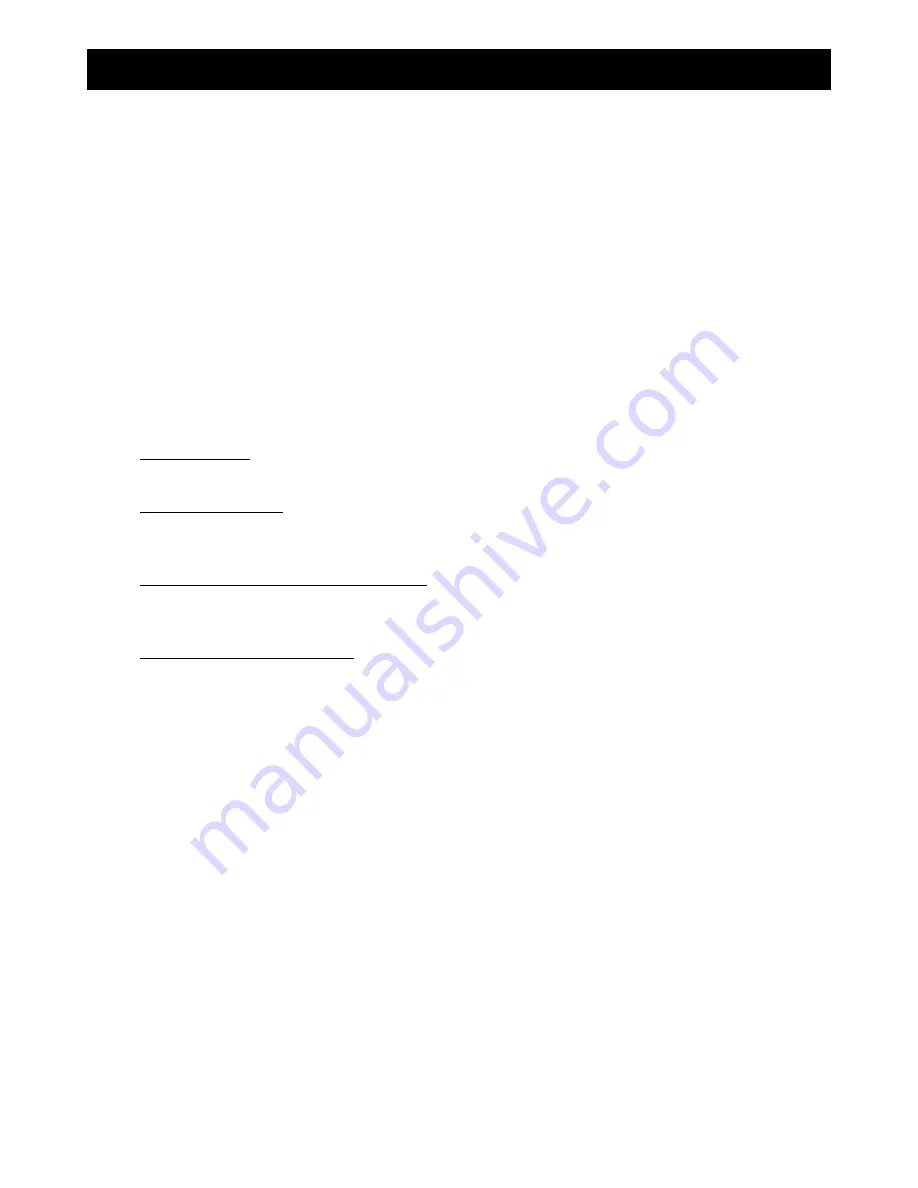
3. CONNECTION AND SETUP
3.1. HDD Installation
The HDD must be installed before the DVR is turned on.
Step 1: Loose the screws on the upper cover and open the upper cover of the DVR.
Step 2: Remove the HDD bracket.
Step 3: Get a compatible HDD, and connect it to the power connector and data bus connector (make sure to align
the HDD precisely for pin connection).
Step 4: Put the HDD to the DVR, and replace the HDD bracket back to the DVR base.
Step 5: Close the upper cover of the DVR, and fasten all the screws you loosened in Step 1.
3.2. Camera Connection
The cameras must be connected and power-supplied. And then connect the camera video output to the DVR
video input port with a coaxial cable or RCA lines with BNC connectors. The DVR will automatically detect the
video system of the connected camera(s) (NTSC / PAL), and switch itself to the correct system.
1) Power connection
Connect the camera with indicated power supply.
2) Video cable connection
Connect the camera video output to the DVR video input port with a coaxial cable or RCA line with BNC
connector.
3) Audio cable connection (Selected models only)
Connect the camera audio output to the DVR audio input port with a coaxial cable or RCA line with BNC
connector.
4) Camera Setup (PTZ cameras only)
For detailed camera title, ID, protocol and baud rate setup, please refer to “5.5. REMOTE” in the user manual.
3.3. Optional Peripheral Connection (Selected models only)
Depending on the DVR model you have, this DVR series may support to connect other peripherals. For detailed
connection, please refer to their own user manuals.
3.4. Power Setup
This device should be operated only with the type of power source indicated on the manufacturer’s label. Connect
the indicated AC power cord to the power adapter, and plug into an electrical outlet. The power LED will be on. It
takes approximately 10 to 15 seconds to boot the system.
3.5. Date and Time Setting
Before operating your DVR, please set the date and time on your DVR first.
Press “MENU” and enter the password to go to the menu list. The default admin password is 0000. Move to
“DATE” and you can set the date / time / daylight saving in the “DATE” menu list.
3.6. Password Setting
Press “MENU” and enter the password to go to the menu list. Then, Move to “ADVANCE” to enter the advanced








