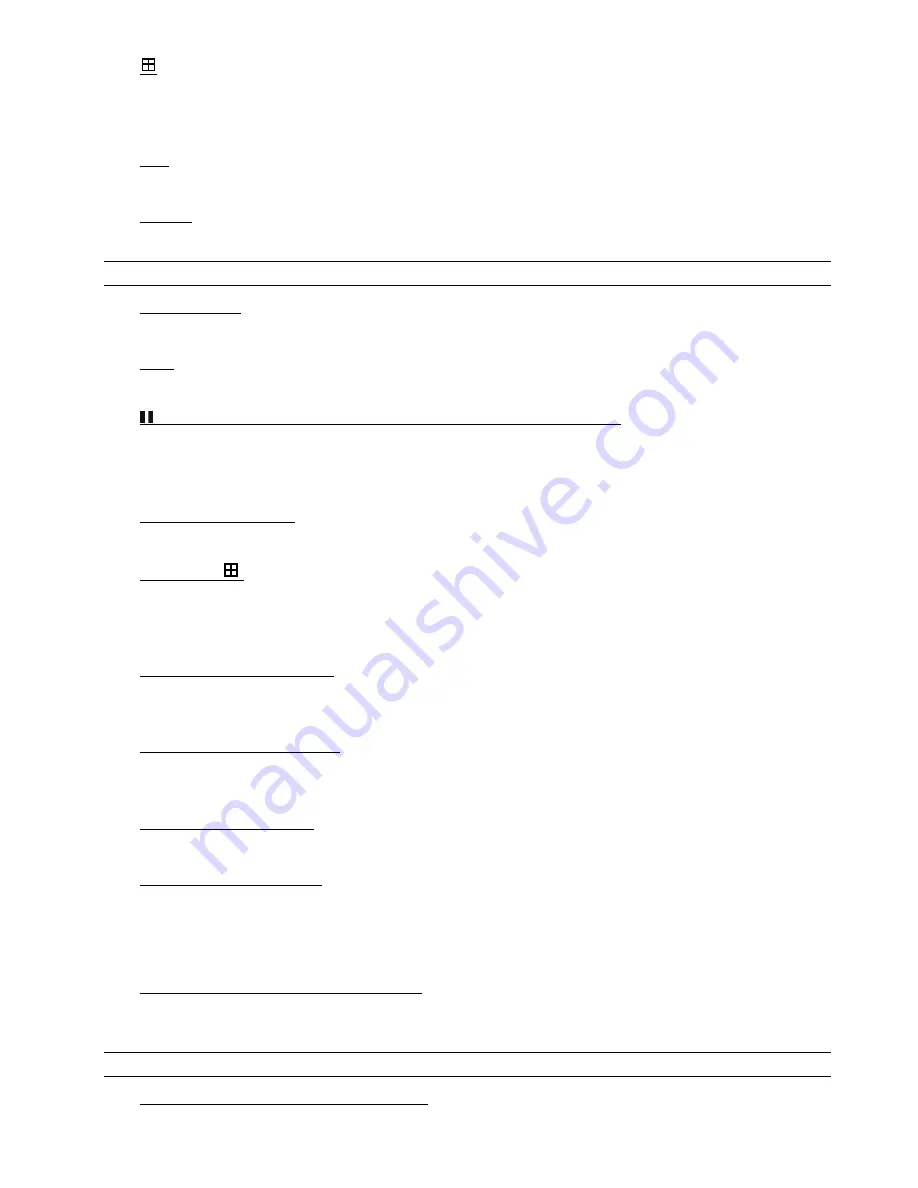
7)
16CH: Press to show the 4 / 9 / 16 channel display modes.
8CH: Press to show the 4 / 9 channel display modes.
4CH: Press to show the 4 channel display mode.
8) SEQ
Press to activate the call monitor function, and press again to quit.
9) POWER
Press long enough to turn on/off your DVR.
Note:
Under the recording mode, please stop recording before turning off your DVR.
10) 1~16 / 1~8 / 1~4
Press one of the buttons to select the channel to display.
11) PLAY
Press to play the recorded video.
12) (PAUSE/UP/ +),
◄◄
(REW/LEFT),
►►
(FF/RIGHT),
▓
(STOP/DOWN/ -)
Press one of these four buttons to move the cursor up/down/left/right.
Under the playback mode, press these buttons to pause / stop / fast rewind / fast forward the playback file.
Under the setting mode, press ”UP/ +” or “DOWN/ -” button to change the setting in the menu.
13) AUDIO (SLOW + ZOOM)
Press these two buttons at the same time to select live or playback sounds of the audio channels.
14) PTZ (SEQ +
)
Press these two buttons at the same time to enter / exit the PTZ control mode.
In the PTZ control mode: Zoom in: Press "
+
" button ; Zoom out: Press "
-
" button
Adjust PTZ angle: Press direction buttons to turn up/down/left/right
15) “MENU” + “ENTER” (Key lock)
Press these two buttons at the same time to lock keys on the DVR front panel.
Press any button on the DVR front panel and enter the DVR password to exit the key lock mode.
16) USB port (Selected models only)
To quickly backup or upgrade firmware/OSD, you can insert a compatible USB flash drive into this USB port.
Before using the USB flash drive, please use your PC to format the USB flash drive as “FAT32” first.
17) REC (Selected models only)
Press to activate manual recording.
18) SNAP (Selected models only)
Connect a USB drive first and then press “SNAP” to take a snapshot picture of the current image on the monitor.
2.2. Rear Panel
1) 75
Ω
/ HI-IMPEDANCE (Selected models only)
When using LOOP function, set the impedance switch at your DVR rear panel to HI-IMPEDANCE to decrease
interferences. Otherwise, switch to 75
Ω
.
Note:
The default setting is
75
Ω
.
2) LOOP / INPUT (1 ~ 16CH / 1 ~ 8CH / 1 ~ 4CH)
LOOP: Video output connector. (Selected models only)


























