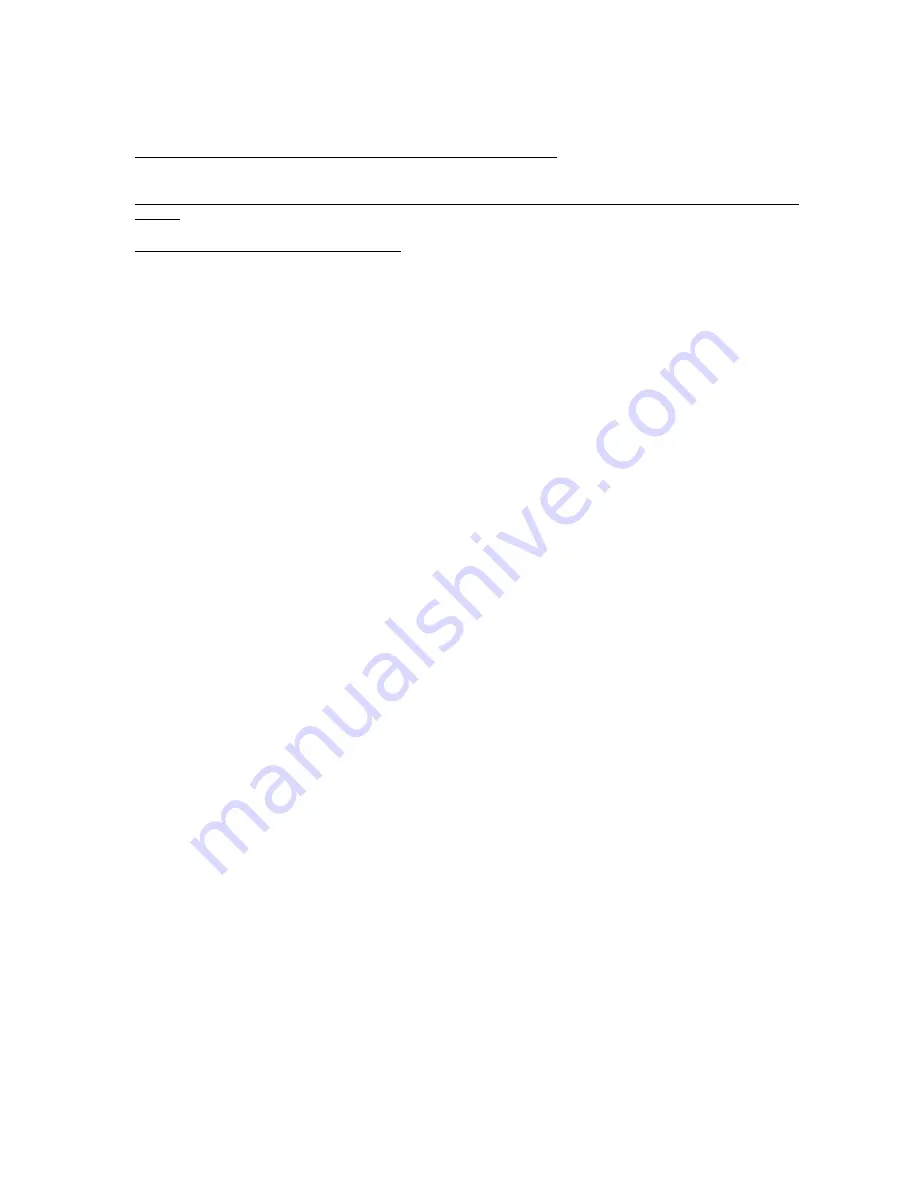
2
First guide for the operation of M5000
>> Cautions for Power-Off
y
Forced power-off or unplug while DVR is in its operation (Record/Playback) can cause fatal damages or abnormal
operation to DVR. You are firmly requested to shutdown the system first in SYSTEM/Shutdown and then turn the power
off. You are suggested to turn the power on again after 5 seconds.
y
Forced power-off or unplug while external storage devices (USB memory stick, External HDD, etc.) are being used for
back-up can cause fatal damages or abnormal operation to DVR. Keep the power on until data saving process is
completed. Forced removal of those storage devices while they are in operation results in same fatal damages.
y
Forced power-off or unplug during HDD Format can cause fatal damages or abnormal operation to DVR. Keep the power
on until Format process is completed.
>> Installation/Add/Change/Move/Removal of HDD & CD-RW (DVD-RW)
y
You are firmly requested to turn the power of DVR off prior to the installation/Add/Change/Move/Removal of HDD and
CD-RW (DVD-RW). Otherwise it can cause fatal damages to those storage devices. For turning the power of DVR off, go
to SETUP>SYSTEM>Shutdown to shutdown the system and then DVR will be automatically rebooted. If DVR doesn’t
process automatic reboot, unplug power cord for power off by force.
y
For Installing/Add/Change/Move:
‘HDD Format and Default’ should be processed once you install/add/change Hard
disk drive, regardless any cases of installing brand new one or second handed one, re-installing existing one, installing
additional ones as a Primary Slave or Secondary Master, changing the location of pre-installed HDDs and so on.
Otherwise DVR doesn’t properly detect the HDD and it can cause abnormal system operation. ‘HDD Format and Default’
will be processed as below;
①
(Date/Time Setting) This is to set present Date and Time (SETUP>SYSTEM>Admin>Date/Time).
②
(Default Setting) This is to set all of setting values as same as to those of the factory defaulted.
(SETUP>SYSTEM>Information>Status>Setup>Default).
③
(HDD Format) Go to SETUP>SYSTEM>Admin>Storage>Format to format HDD. If you are using 2 x HDD or more, it’s
required for you to format every HDD of them respectively. DVR will be automatically rebooted after format is
completed.
y
For Removal:
You are firmly requested to process Remove as soon as you remove the HDD. Go to
SETUP>SYSTEM>Admin>Storage>Format. To complete removal process, click (
) Removed mark displayed next to
Format column of the HDD that is to be removed. DVR will be automatically rebooted after removal is completed.
>> New setting of Date/Time
y
Once you set new Date/Time, this will be immediately applied to the Live screen. But this change doesn’t work in the
Record mode until you reboot DVR.
y
You are firmly requested to reboot the system after new set of Date/Time is completed.
y
Shutdown should always be processed in SETUP>SYSTEM>Shutdown before you reboot the system.
>> Cautions for Upgrade process
y
You are not allowed to upgrade the system prior to installing HDD. Upgrade should be processed while HDD is in its
regular operation.
>> How to use Mouse
y
Left button:
Supports as same functions as
Enter (
)
key has.
y
Scroll button in the middle:
Supports as same functions as
Search
key has (displays Search Menu)
y
Right button:
Supports to display various ‘Function Keys’ (Refer to How to use mouse in the manual)
>> PLAY/PAUSE Key
y
Every press of
PLAY/PAUSE
key alternately changes the playback mode by ‘x1 playback’ and ‘PAUSE’. Screen will
automatically mark
►
and
II
respectively.
y
If you want to change the playback modes by x1playback, REW, FF, BACKWARD or FORWARD, you are firmly
requested to first pause the system by pressing
PLAY/PAUSE
key.
y
If you want to back-up the images being play-back, you are firmly requested to first pause the system by pressing
PLAY/PAUSE
key.
>> Camera Title
The Camera Titles to be displayed during Record or Playback are set to CAM1~CAM16. But you are allowed to register
new titles in ‘SETUP>DEVICES>Camera/PTZ>Title’ for your convenient application during setup process.





























