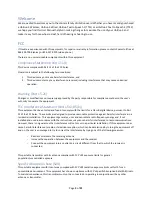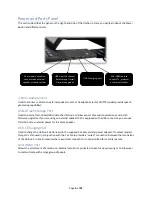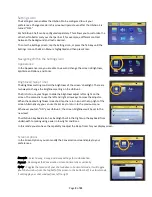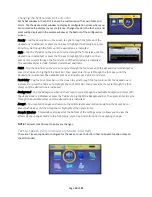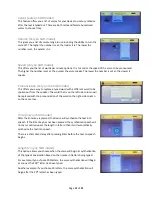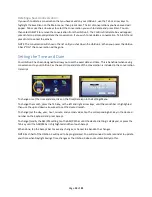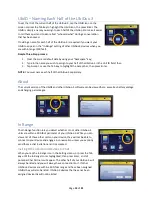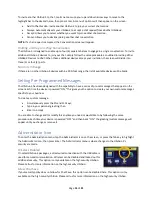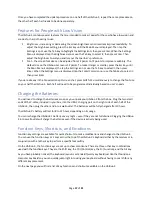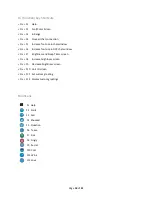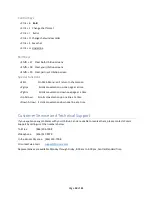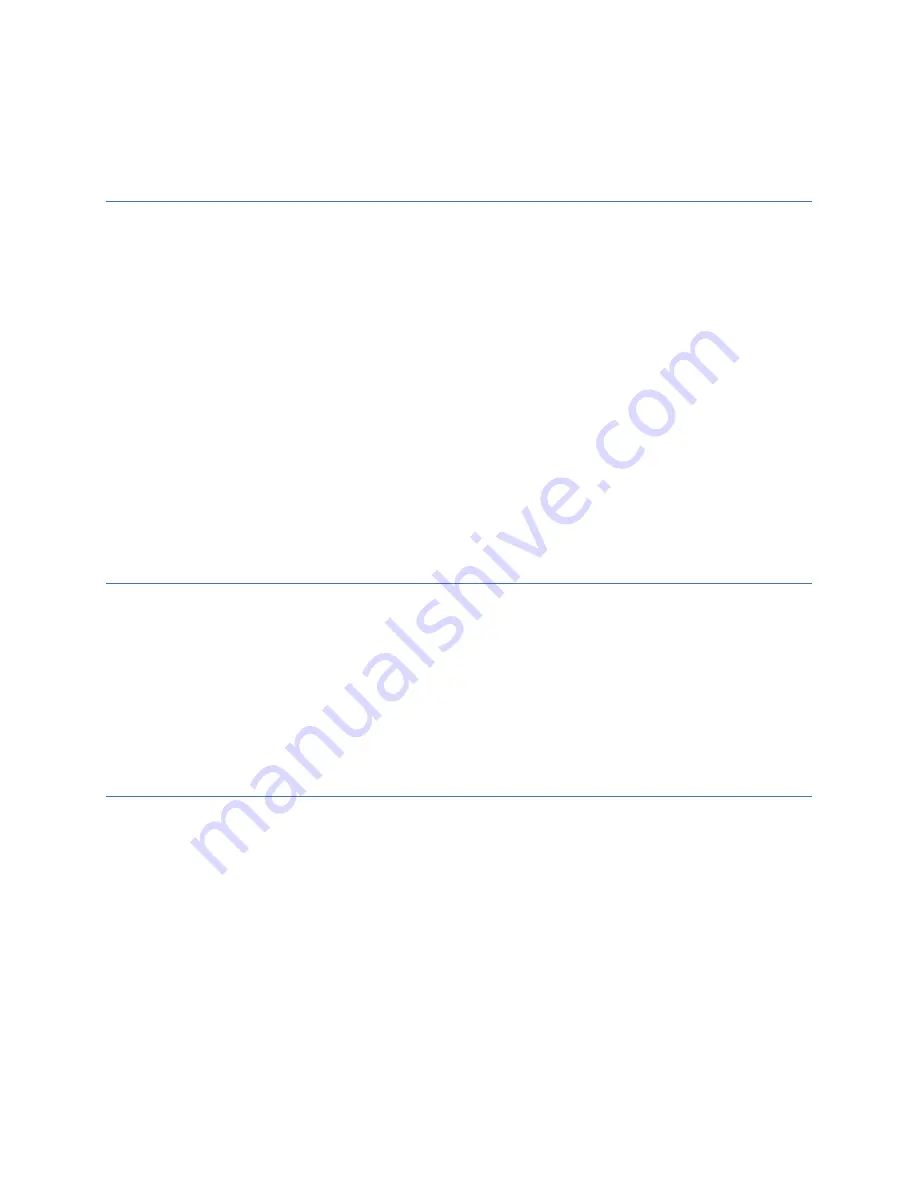
Page
17
of
21
Once you have completed the update procedure on one half of the UbiDuo 3, repeat the same procedure on
the other half; each half needs to be done separately.
Features for People with Low Vision
The UbiDuo 3 contains several features that are intended to make it easier for those who have low vision and
are deaf or hard of hearing to use.
▪
Brightness
–
increasing or decreasing the screen brightness can sometimes improve readability. To
adjust the brightness setting, press the Esc key until the Main Menu is displayed. Then tap the
Settings icon or use the Tab key to highlight the Settings icon; then press Enter. When the Settings
Menu is displayed, tap the Brightness icon or use the Tab key to select it; then press Enter. Then
adjust the brightness to suit you and/or
your chat partner’s preference.
▪
Font
–
the screen font size can be adjusted from 12 points to 72 points to improve readability. The
default size on the UbiDuo 3 screen is 12 points. To make it larger or smaller, press the Esc key until
the Main Menu is displayed, the tap the Settings icon or use the Tab key to select it; then press
Enter. When the Settings menu is displayed, tap the Fonts/Colors icon or use the Tab key to select it;
then press Enter.
If you are already in the Conversation split screen chat, press SHIFT+F5 simultaneously to change the font size
on your half the UbiDuo 3. Each half will need to be programmed individually based on user’s needs.
Charging the Batteries
You will need to charge the batteries as soon as you unpack your UbiDuo 3 from the box. Plug the two small
ends of the Y-cable, included in your box, into the USB-C charging port on the right side of each half of the
UbiDuo 3, then plug the other end into a wall outlet. The batteries will be fully charged after 10 hours.
The UbiDuo 3’s battery will last for 8 to 12 hours, depending on its usage.
You can recharge the UbiDuo 3’s batteries every night –
even if they are not full drained. Plugging the UbiDuo
3 into a wall outlet will charge the batteries even if the device is actively being used.
Function Keys, Shortcuts, and Emoticons
Function key settings are available for quick shortcuts to make modifications and changes to the UbiDuo 3.
You can use the fu
nction keys or F keys across the top of the UbiDuo 3’s keyboard either by themselves or in
conjunction with another key to perform a specific task swiftly.
On the UbiDuo 3, the function keys are set up to show emoticons. There are three other key combinations
used with the function keys. They are the Shift key, the Ctrl (Control) key, the Fn (Function), and the Alt key.
As you have probably noticed, the keyboard layout is a standard Qwerty keyboard just like that found on a
computer keyboard so you can quickly jump right into using your keyboard without having to search for any
different key placement.
On the next page you will find a list of key functions and shortcuts available on the UbiDuo 3.