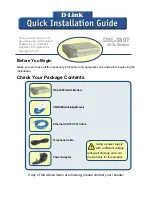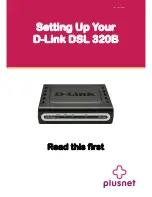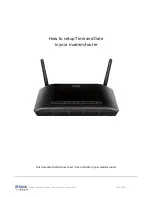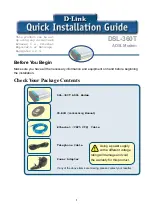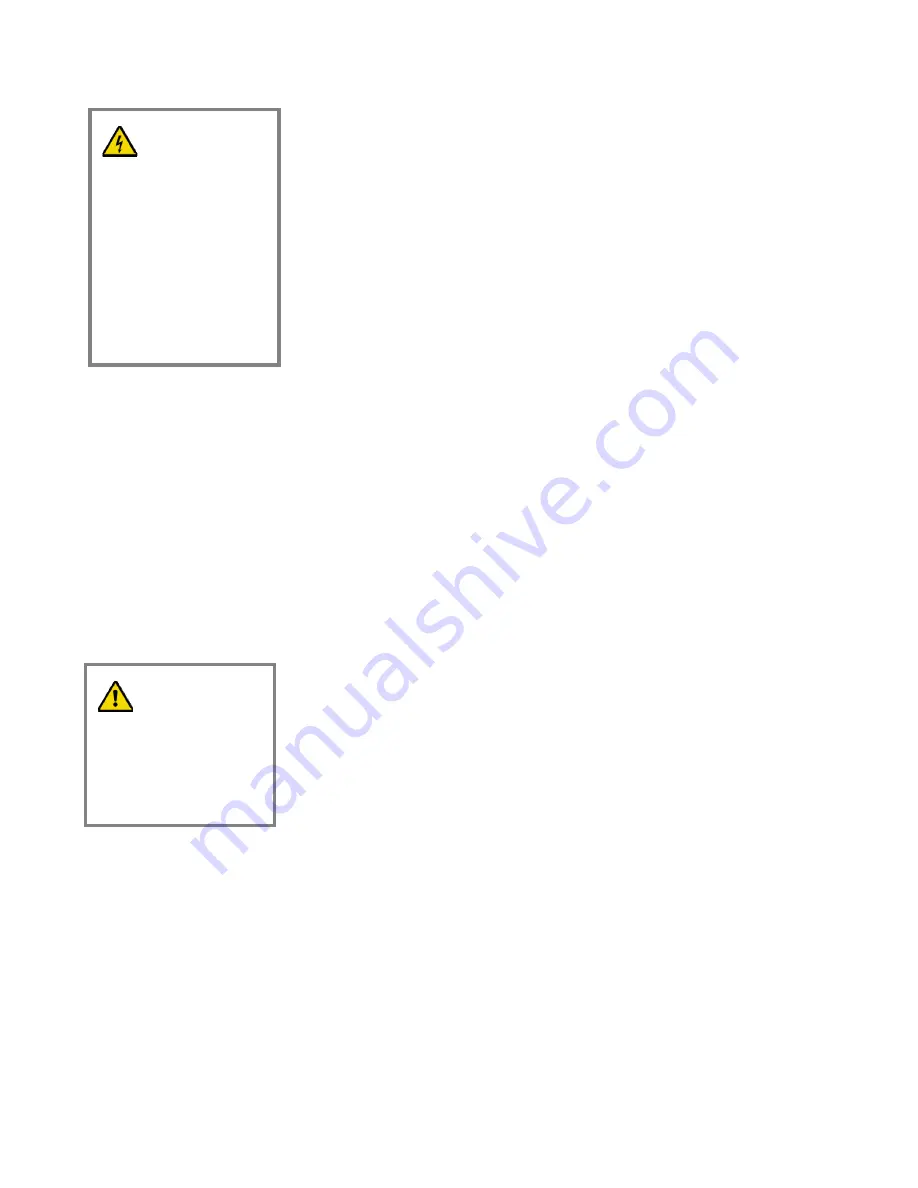
Important Safety Instructions
5
Overloading
Do not overload electrical outlets, extension cords, or integral convenience
receptacles as this can result in a risk of fire or electric shock. For products that
require battery power or other sources to operate, refer to the operating
instructions for that product.
Preventing Power Cord Damage
Arrange all power cords so that people or pets cannot walk on the cords. Do not
place objects on the cords. Do not lean objects against the cords. Placing objects
on or leaning objects against cords can damage the cords. Give particular
attention to cords at the point at which the cord connects to plugs, at the
electrical outlets, and where the cords exit the product.
Usage Warnings
Providing Ventilation
This product has openings for ventilation that protect it from overheating. To
ensure the reliability of this product, do the following:
•
Do not block or cover these openings.
•
Do not place entertainment devices (such as VCRs or DVDs), lamps, books,
vases with liquids, or other objects on top of this product.
•
Do not place this product in any of the following locations:
−
On a bed, sofa, rug, or similar surface
−
Near heat sources such as radiators, heat registers, stoves, or other
products (including amplifiers) that produce heat
−
In an enclosure, such as a bookcase or rack, unless the installation
provides proper ventilation
Selecting a Proper Location
Place this product in a location that is close enough to an electrical outlet and
where the power cord is easily accessible to be disconnected from the wall outlet
or from the rear panel of the product.
Important:
The power cord is the mains power supply disconnect device.
Place this product on a stable surface. The surface must support the size and
weight of this product.
Cleaning This Product
Before cleaning this product, unplug it from the electrical outlet. Use a damp cloth
to clean this product. Do not use a liquid cleaner or an aerosol cleaner. Do not
use a magnetic/static cleaning device (dust remover) to clean this product.
WARNING:
Avoid personal injury
and damage to this
product! An unstable
surface may cause
this product to fall.
WARNING:
Avoid electric shock
and fire hazard! Do not
overload mains AC
outlets and extension
cords. For products
that require battery
power or other power
sources to operate
them, refer to the
operating instructions
for those products.