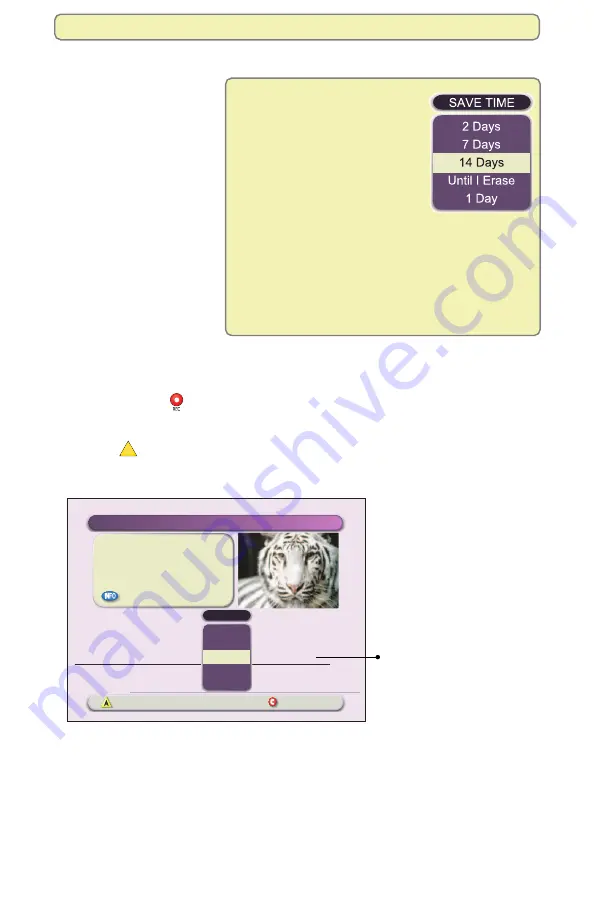
25
Options
Preferences
Press to record this program
or press for more recording options.
"The Jungle Book"
Wed: 6/18
Save: 14 Days
Accept recording
Cancel changes
Confirm Recording
START
RECORD
SAVE TIME
9:00pm
7:00pm
STOP
All episodes
One episode
14 Days
Record a Program That You Are Watching Live
When you press Record
during a live program,
the DVR records all of
the program that you have
buffered since you tuned
to that channel.
For example, if you tune to
a live, one-hour program
at 8:00 p.m., and you
press record at 8:40 p.m.,
when you press Record,
the DVR saves the first 40
minutes and continues to
record for the next 20
minutes, until the program
is scheduled to end.
If you want to record a program that you are watching and save it according
to your default Save Time setting, follow these steps.
1.
Press Record
. The Confirm Recording screen appears.
2.
Choose One Episode or All Episodes.
3.
Press
A
Accept recording. The DVR records the program using the
settings you selected.
Save Time Setting
Record and Play Back Programs
Selecting Save Time from
the Confirm Recording
screen saves a recording for
the length of time you
choose, instead of saving it
for 14 days, which is the
default setting.
When the DVR leaves
the factory, its default Save Time
setting is set at 14 days. Using
this setting, the DVR automatically
saves each recording for 14 days.
At the end of 14 days, the DVR
erases the recording to make
space for other programs you
want to record. You can change the default setting
from 14 days to 1, 2, or 7 days, or “Until I Erase,”
which means the recording is saved until you choose
to erase it.
To change the default Save Time setting for all future
recordings, see “Change the Default Save Time Setting
for Future Recordings” on page 43.






























