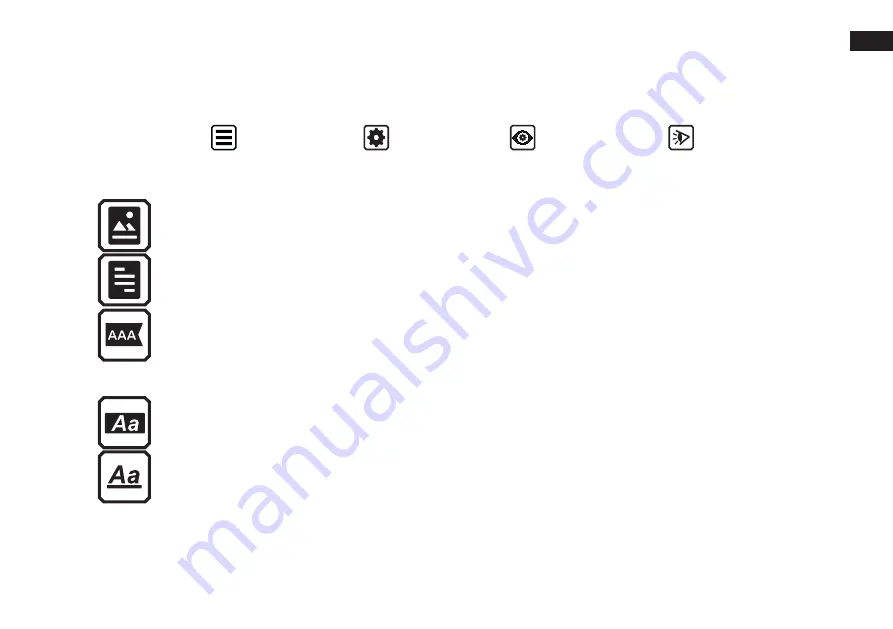
EN
73
eMag 100 HD Speech only:
Changing the text display mode
To set how recognized text is displayed or emphasized by default, proceed as follows:
1. Tap the display to show the virtual buttons.
2. Tap
Main Menu
> Settings Menu
> Display Menu
> Viewing Modes
.
3. Tap the upper right button. The following icons are displayed in alternation:
In
Image Mode
, the original image (with text) is displayed.
In
Teleprompter Mode
, the text is displayed in paragraph form with high-contrast color.
In
Line Ticker Mode
, one line of text is displayed at a time in high-contrast color.
4. Tap the bottom right button to set the emphasis of the text when read aloud:
Rectangular emphasis
Underlined emphasis
5. Each preset is made automatically as soon as you make the selection.






















