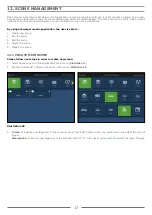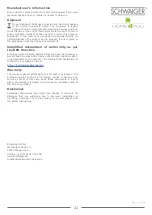8
8. TECHNICAL DATA
Communication Protocols
ZigBee
Z-Wave plus
IP (WiFi and Ethernet)
Range
Up to 15m (depending on your home's construction)
Operating Temperature
0 - 40 °C
Protection Degree
IP20
Transmitting power
< 1 mW
Power Supply
~110 - 230V AC, 50-60Hz / 5 V DC 2 A
Power Consumption
< 10W
Dimensions
W x H x D: 108 x 26 x 108 mm
9. CONFIGURING THE SCHWAIGER HOME4YOU SYSTEM
the Schwaiger HOME4YOU system consists of:
• Schwaiger client application
• Schwaiger Home4You gateway
• Schwaiger cloud
powered by
Illustration 6: HOME4YOU System