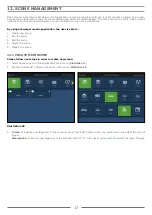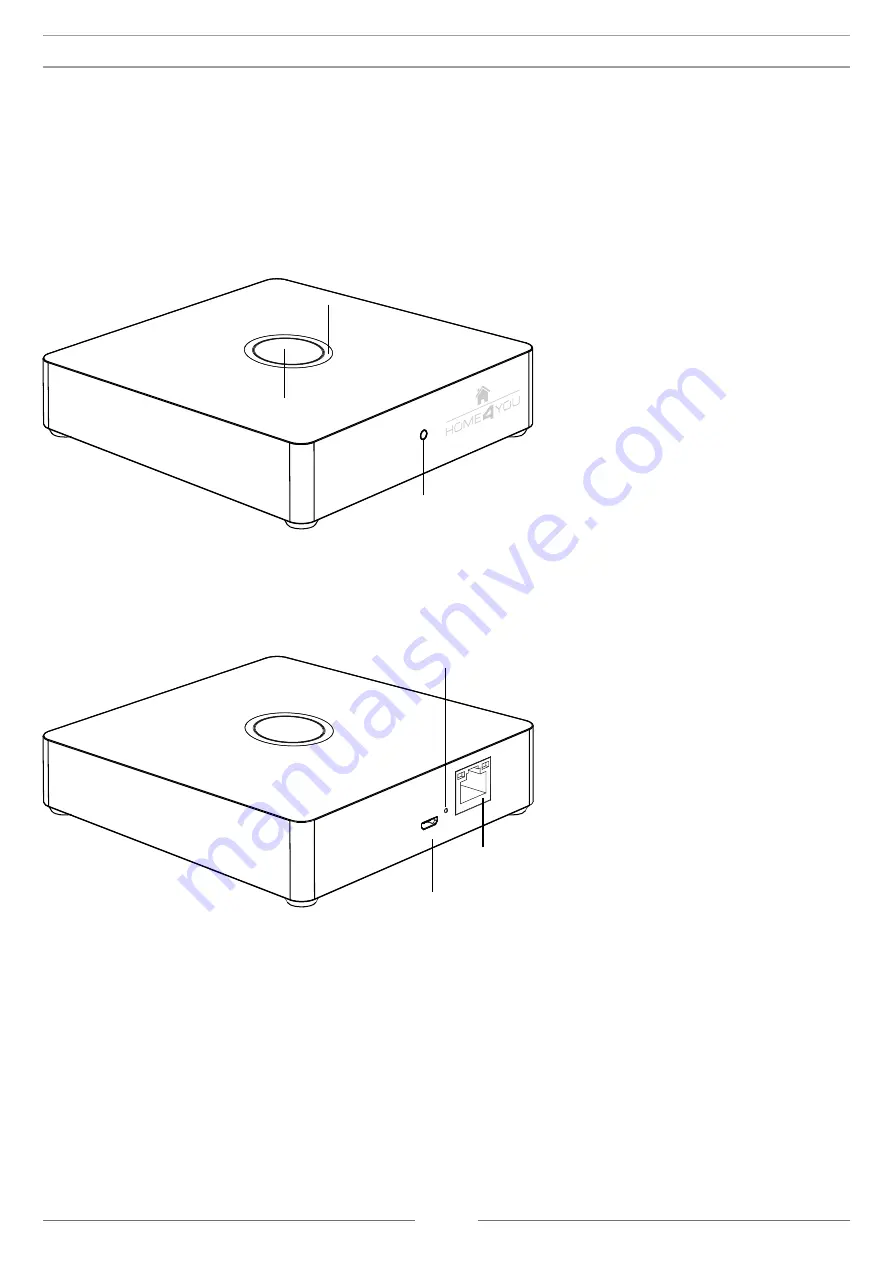
4
2. DEVICE DESCRIPTION
Schwaiger Home4You gateway takes central place in Home4You system. Combined with Schwaiger client (Android/iOS/HTML)
applications and Schwaiger cloud service it provides a turnkey platform that covers lighting, security, safety, energy manage-
ment and other aspects of the fast-growing home automation markets.
By supporting the most popular wireless communication protocols today (Zigbee, Z-Wave, IP), Schwaiger gateway communi-
cates with connected devices and enables users to monitor and control their home.
FRONT
LED indicator
Front button
LED indicator
INTERNET
POWER
BACK
Power supply
socket
Ethernet
Reset-button
Illustration 1: Schwaiger Gateway
The Schwaiger gateway consists of:
• FRONT (main) button, which is used to manage Home4You devices
• BACK button, which is used to reset user data, reset the gateway network, reboot the gateway and reset the gateway to
factory default settings
• LED indicator informs user about gateway status
• Power supply socket
• Ethernet
Use of these buttons is described in more detail in the corresponding section of this manual (
Page 7
).