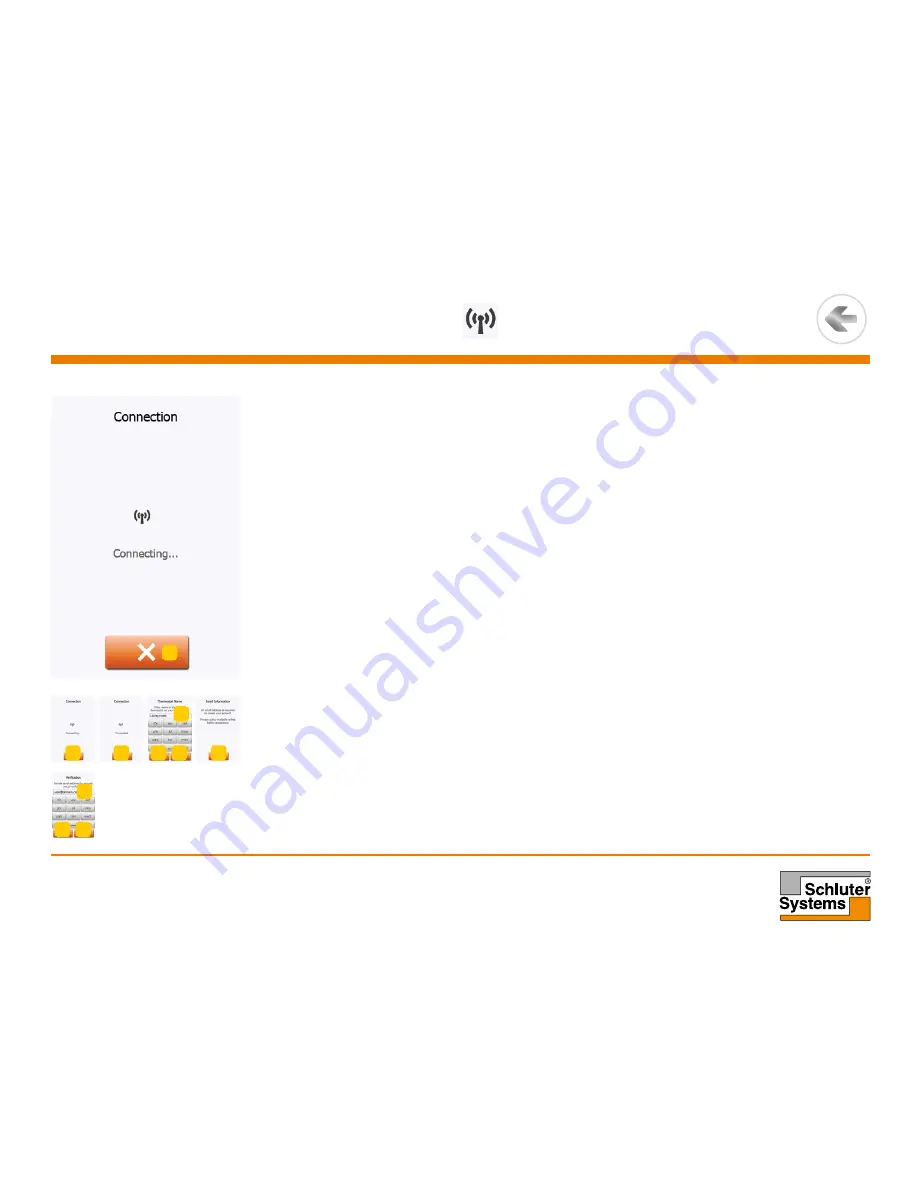
PAGE 62
© 2018. All rights reserved. Used under license by Schluter-Systems L.P.
The thermostat will now attempt to connect to your wireless network. This may
take a while. If connection fails, the thermostat will tell you so. In case of failed
connection, check your WiFi router and repeat steps 1 to 6.
If problems persist, refer to section 12. Troubleshooting a wireless network.
11. If you choose “
X
”, the wizard will return to step 3.
A confirmation screen will now appear, informing you that connection to the wireless
network has been established.
12. Tap the “
√
” button to proceed.
13. Enter a name for your thermostat (e.g. “Living room”).
14. Tap the “
√
” button.
15. If you choose “
X
”, the wizard will return to step 3.
You must now set up an account, and have to provide an email address.
16. Tap the “
√
” button to accept this and continue.
17. Enter the email address to which an activation email can be sent. The email
address may contain upper and lower case letters, special characters, and
numbers. You can access numbers and special characters by tapping the
“
12@ñÇ
” button.
18. An activation email and website link will be sent to the email address you enter.
Tap the “
√
” button.
19. If you choose “
X
”, the wizard will return to step 3.
10.5. WiFi Settings 2/3
11
12
13
14
15
11
12
14
13
15
16
18
17
19
16
18
17
19
>
<
Contents
11
12
13
14
15
11
16
18
17
19
>
<
Contents











































