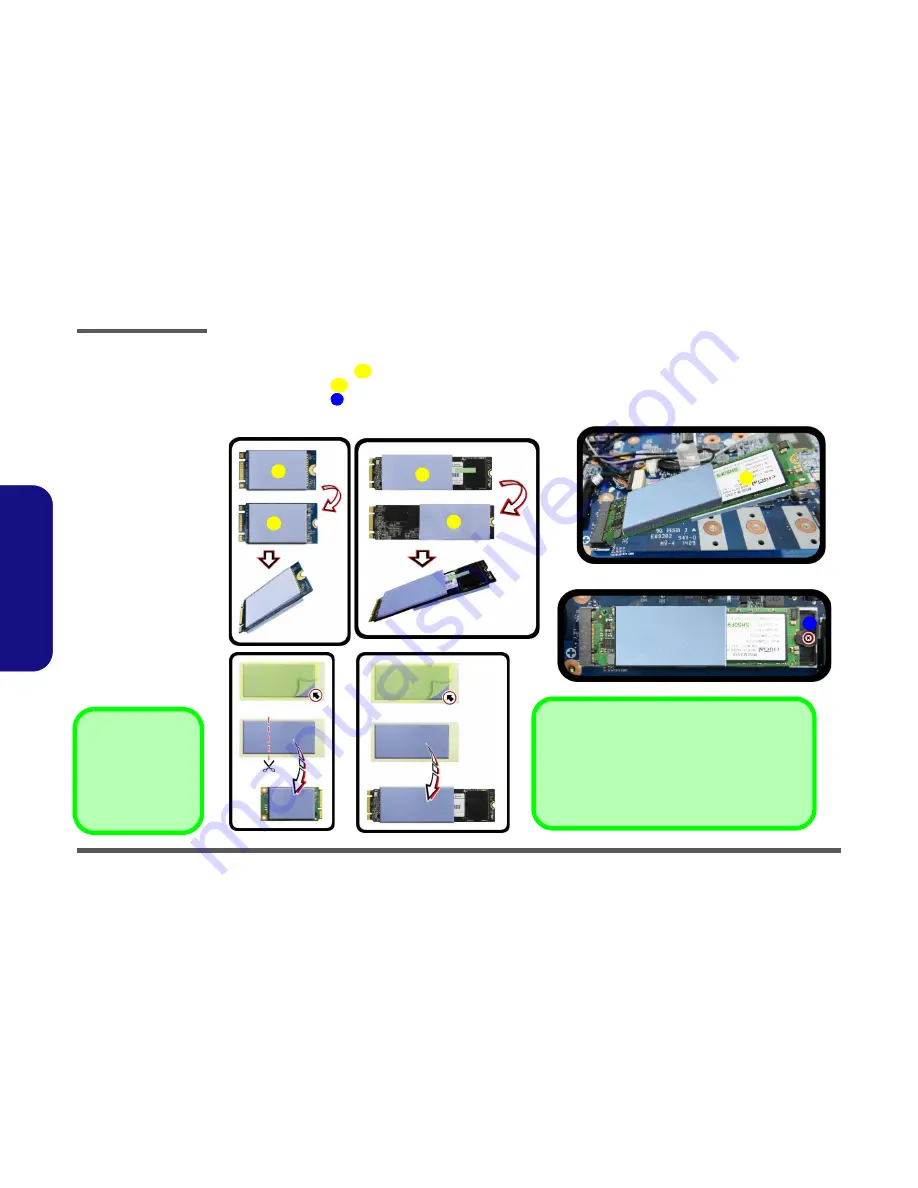
Disassembly
2 - 18 Removing and Installing the 3G / SATA Module
2.Disassembly
3G / SATA Installation Procedure
1.
Place the thermal pad
on the module as shown (
Figure 13a
).
2.
Insert the module
in the computer
(
Figure 13b
)
.
3.
Tighten the screw
to secure it in place (
Figure 13c
).
1
Figure 13
3G / SATA Module
Installation
a. Place the thermal pad.
b. Insert the module.
c. Tighten the screw.
2
3
a.
3
2
b.
1
c.
Top
1
Bottom
Thermal Pad
Be sure to place the thermal pad’s adhesive side down onto
the module surface. The thicker thermal pad should be
placed on the top side of the module as shown.
The thermal pad needs to be cut (along the two markers as
shown) to fit the corresponding size of the module.
1
Top
1
Bottom
1. Thermal Pad
2. M2 SATA Module
•
1 Screw
Summary of Contents for XMG P505
Page 1: ......















