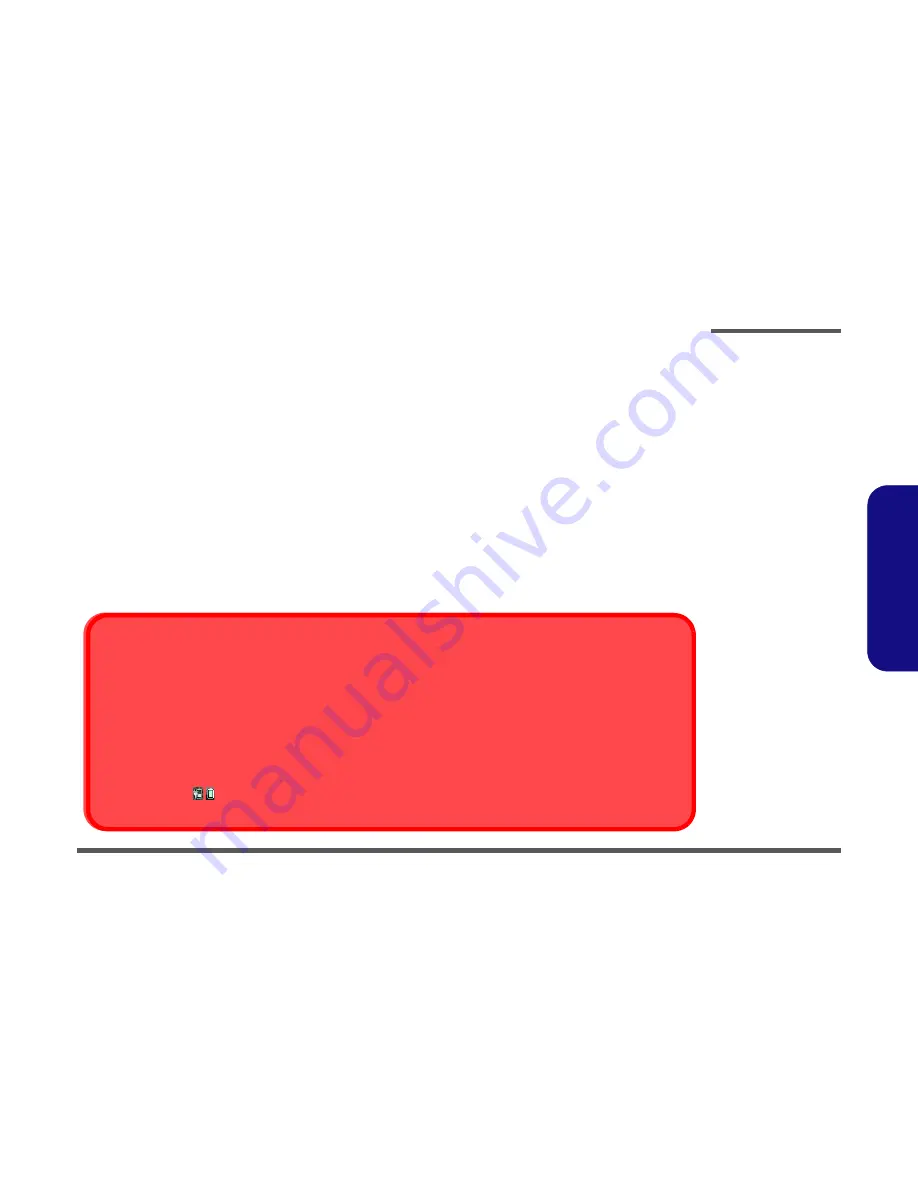
Preface
VII
Preface
Battery Precautions
•
Only use batteries designed for this computer. The wrong battery type may explode, leak or damage the computer.
•
Do not continue to use a battery that has been dropped, or that appears damaged (e.g. bent or twisted) in any way. Even if the
computer continues to work with a damaged battery in place, it may cause circuit damage, which may possibly result in fire.
•
Recharge the batteries using the notebook’s system. Incorrect recharging may make the battery explode.
•
Do not try to repair a battery pack. Refer any battery pack repair or replacement to your service representative or qualified service
personnel.
•
Keep children away from, and promptly dispose of a damaged battery. Always dispose of batteries carefully. Batteries may explode
or leak if exposed to fire, or improperly handled or discarded.
•
Keep the battery away from metal appliances.
•
Affix tape to the battery contacts before disposing of the battery.
•
Do not touch the battery contacts with your hands or metal objects.
Battery Guidelines
The following can also apply to any backup batteries you may have.
•
If you do not use the battery for an extended period, then remove the battery from the computer for storage.
•
Before removing the battery for storage charge it to 60% - 70%.
•
Check stored batteries at least every 3 months and charge them to 60% - 70%.
Battery Disposal
The product that you have purchased contains a rechargeable battery. The battery is recyclable. At the end of its useful life, under var-
ious state and local laws, it may be illegal to dispose of this battery into the municipal waste stream. Check with your local solid waste
officials for details in your area for recycling options or proper disposal.
Caution
Danger of explosion if battery is incorrectly replaced. Replace only with the same or equivalent type recommended by the manufacturer.
Discard used battery according to the manufacturer’s instructions.
Battery Level
Click the battery icon
in the taskbar to see the current battery level and charge status. A battery that drops below a level of 10%
will not allow the computer to boot up. Make sure that any battery that drops below 10% is recharged within one week.
Summary of Contents for XIRIOS D501
Page 1: ......





































