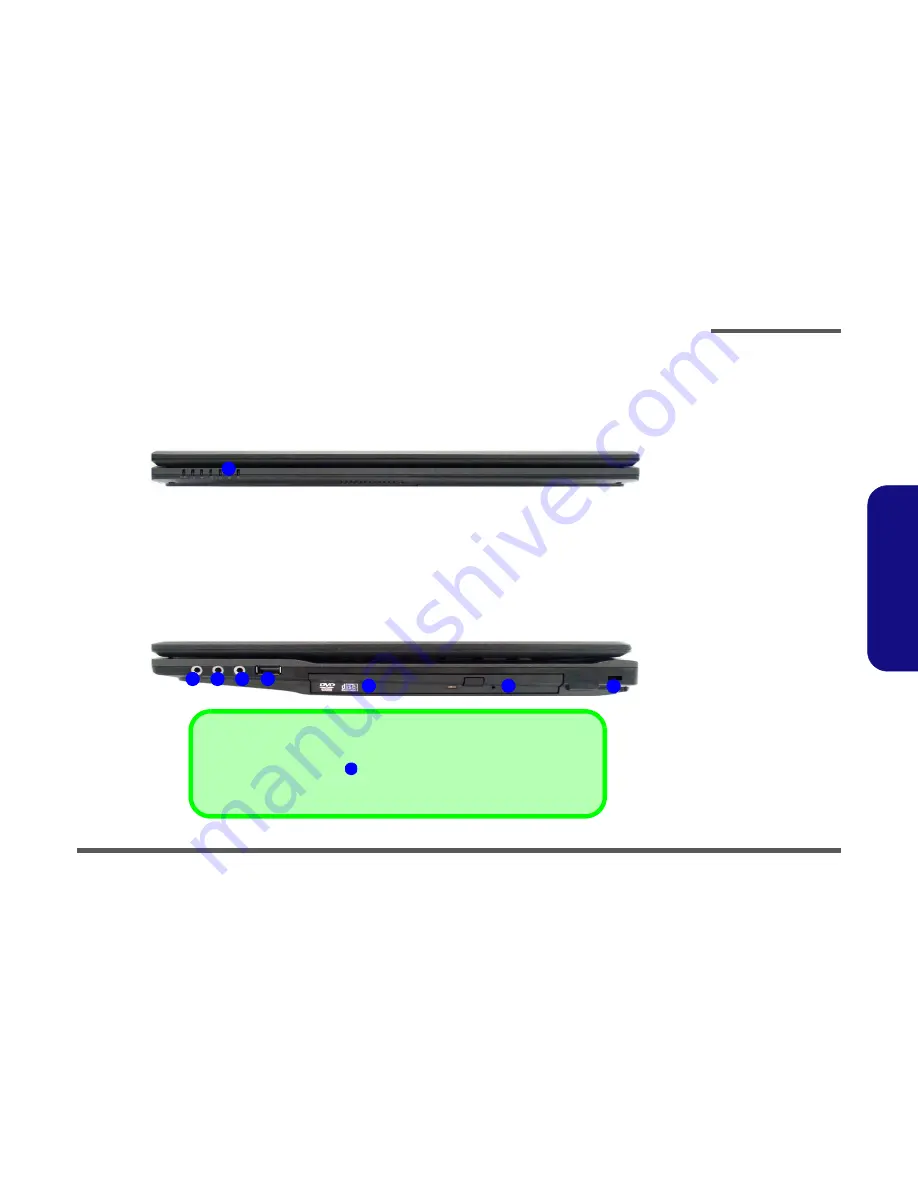
Introduction
External Locator - Front & Right Side Views 1 - 5
1.
Int
roduc
tion
External Locator - Front & Right Side Views
Figure 2
Front View
1. LED Indicators
Figure 3
Right Side View
1. S/PDIF-Out Jack
2. Microphone-In
Jack
3. Headphone-Out
Jack
4. Powered USB
2.0 Port
(see note below)
5. Optical Device
Drive Bay
6. Emergency Eject
Hole
7. Security Lock
Slot
1
FRONT VIEW
1
5
2
4
3
6
7
RIGHT SIDE VIEW
USB
When the powered USB 2.0 port
is on it will supply power when the system is off but still
powered by the AC/DC adapter plugged into a working outlet, or powered by the battery with
a capacity level above 20%. Toggle power to this port by using
Fn + power button
.
4
Summary of Contents for XIRIOS D501
Page 1: ......









































