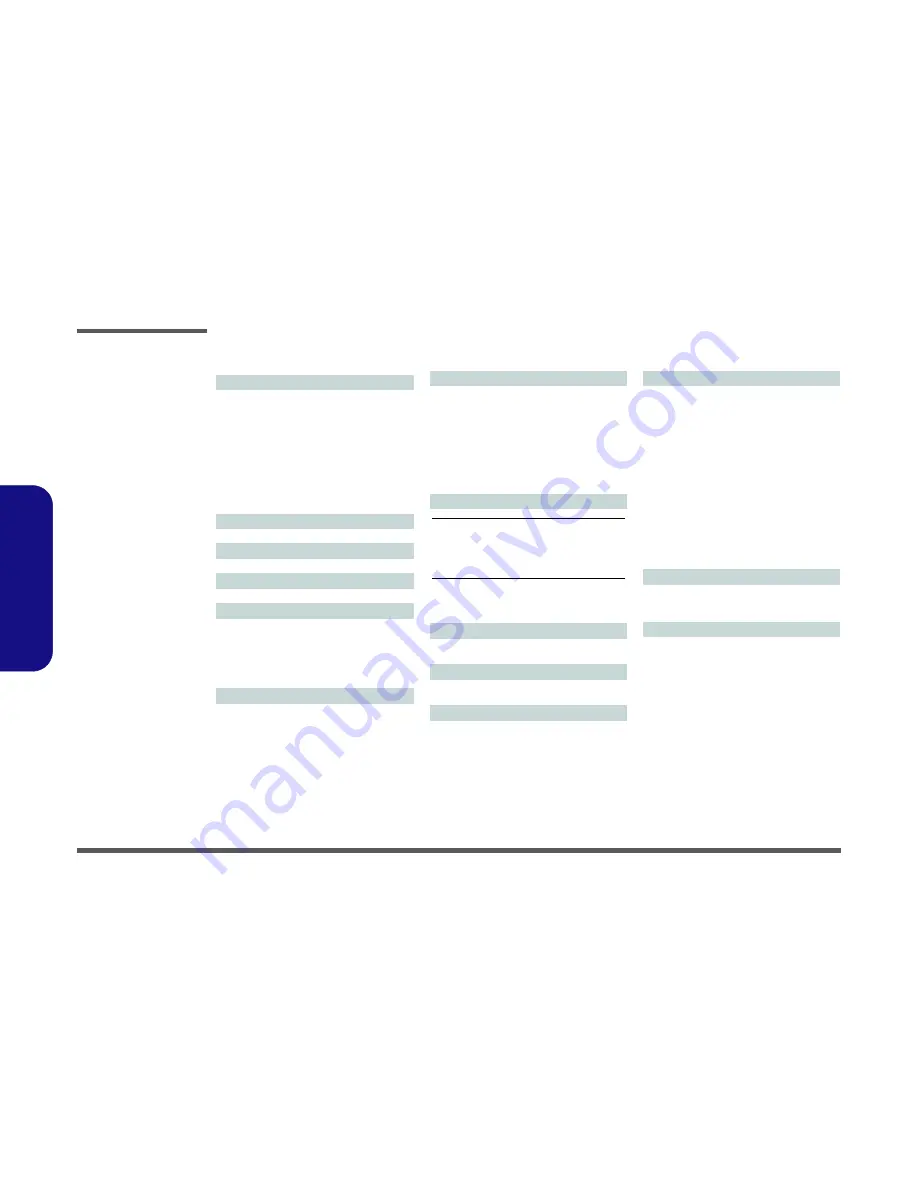
Introduction
1 - 2 System Specifications
1.
Int
roduc
tion
System Specifications
Processor Options
Intel® Core™ i7 Processor
i7-4930MX (3.00GHz)
8MB L3 Cache,
22nm
, DDR3L-1600MHz, TDP
57W
i7-4900MQ (2.80GHz)
8MB L3 Cache, 22nm, DDR3L-1600MHz, TDP
47W
i7-4800MQ (2.70GHz), i7-4700MQ (2.40GHz)
6MB L3 Cache, 22nm, DDR3L-1600MHz, TDP
47W
Core Logic
Intel® HM87 Chipset
BIOS
AMI BIOS (48Mb SPI Flash-ROM)
LCD
17.3" (43.94cm) FHD LCD
Memory
Four 204 Pin SO-DIMM Sockets Supporting
DDR3L 1600MHz
Memory
(The real memory operating frequency depends
on the FSB of the processor.)
Memory Expandable up to 32GB
Security
Security (Kensington® Type) Lock Slot
BIOS Password
Fingerprint Reader Module
Trusted Platform Module 1.2
Storage
Up to Two (
Factory Option
) Changeable 2.5"
(6cm) 9.5mm (h)
SATA
(Serial) Hard Disk
Drives/Solid State Drives (SSD) supporting RAID
level 0/1
(
Factory Option
) Two mSATA Solid State Drives
(SSD) supporting RAID level 0/1
(
Factory Option
) One 12.7mm(h) Optical
Device Type Drive (Super Multi Drive/Blu-Ray
Combo Drive/Blu-Ray Writer Drive)
Video Adapter
NVIDIA® GeForce GTX 880M PCIe Video Card
8GB
GDDR5 Video RAM on board
Microsoft DirectX® 11.1 Compatible
Supports NVIDIA® SLI Technology
NVIDIA® GeForce GTX 860M PCIe Video Card
4GB
GDDR5 Video RAM on board
Microsoft DirectX® 11.1 Compatible
Supports NVIDIA® SLI Technology
Pointing Device
Built-in Touchpad (scrolling key functionality inte-
grated)
Keyboard
Illuminated
Full-size “WinKey” keyboard (with
numeric keypad)
Audio
High Definition Audio Compliant Interface
S/PDIF Digital Output
Two Speakers
One Sub Woofer
Sound Blaster Audio
Built-In Microphone
Interface
Four USB 3.0 Ports (Including one AC/DC Pow-
ered USB port)
One eSATA Port (USB 2.0 Port Combined)
One HDMI-Out Port
One
Thunderbolt™ Port
One S/PDIF Out Jack
One Headphone/Speaker-Out Jack
One Microphone-In Jack
One Line-In Jack
One RJ-45 LAN Jack
One DC-In Jack
Note:
External 7.1CH Audio Output Supported
by Headphone, Microphone, Line-In and S/PDIF
Out Jacks
Mini-Card Slots
Slot 1 for
WLAN
Module or
Combo WLAN and
Bluetooth
Module
Slots 2 & 3 for mSATA
SSD
Card Reader
Embedded Multi-In-1 Push-Push Card Reader
MMC (MultiMedia Card) / RS MMC
SD (Secure Digital) / Mini SD / SDHC/ SDXC
MS (Memory Stick) / MS Pro / MS Duo
Summary of Contents for W723
Page 1: ......







































