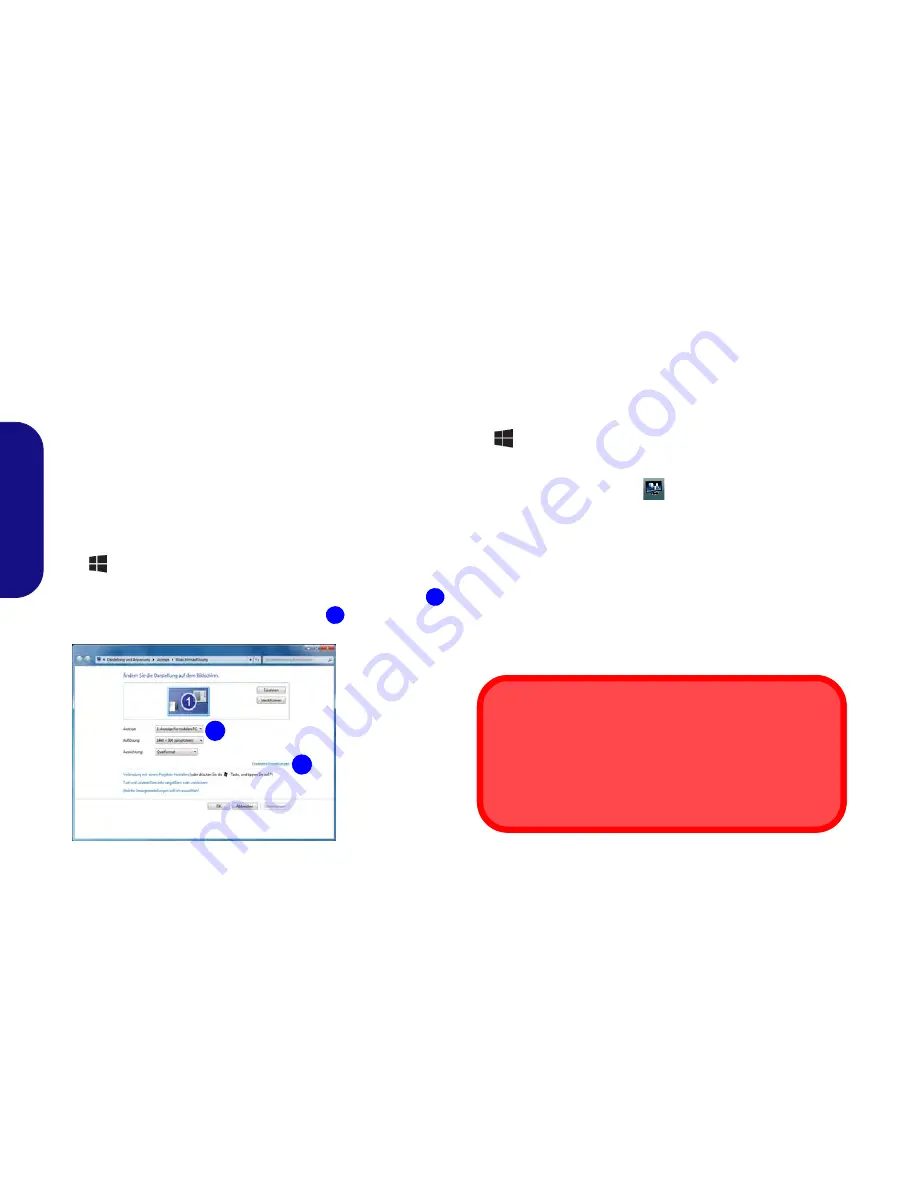
34
Deutsch
Grafikfunktionen
Wenn der Grafiktreiber installiert ist, können Sie bei
Windows
im Einstellfenster
Anzeige
die Anzeigegeräte
wechseln und Anzeigeoptionen konfigurieren.
So öffnen Sie in Windows das Einstellfenster Anzeige:
1. Rufen Sie die Systemsteuerung auf.
2. Klicken Sie auf
Anzeige
(Symbol) - im Kategorie
Darstellung
und Anpassung
.
3. Klicken Sie auf
Bildschirmauflösung anpassen/Auflösung
anpassen
.
Oder
4. Klicken Sie mit der rechten Maustaste auf den Desktop (der
Desktop wird aufgerufen, indem Sie die
Windows Logo-Taste
und gleichzeitig auf
D
drucken) und dann die Option
Bildschirmauflösung
wählen.
5. Wählen Sie aus dem Drop-down-Menü die Bildschirmauflösung
.
6. Klicken Sie auf
Erweiterte Einstellungen
.
So rufen Sie die Steuerung für Intel® HD-Grafik auf:
1. Klicken Sie auf das Symbol (
Steuerung für Intel® HD-Grafik
)
auf dem Startbildschirm.
Oder
2.
Klicken Sie mit der rechten Maustaste auf den Desktop (der
Desktop wird aufgerufen, indem Sie die
Windows Logo-Taste
und gleichzeitig auf
D
drucken) und dann aus dem Menü die
Option
Grafikeigenschaften
wählen.
Oder
3. Klicken Sie auf das Symbol
im Infobereich auf der Desktop-
Taskleiste und dann aus dem Menü die Option
Grafikeigenschaften
wählen.
Anzeigegeräte
Neben dem integrierten LCD-Monitor können Sie auch
einen externen Monitor/Flachbildschirm oder ein Fern-
sehgerät (an den HDMI-Ausgangsanschluss/Mini Display-
Port angeschlossen) als Anzeigegerät anschließen.
1
2
2
1
Figure 9
Einstellfens-
ter Anzeige
Bildschirmauflösung für Metro Style-Apps (Windows 8)
Die Mindestauflösung für Metro Style-Apps ist 1024x768.
Damit alle Funktionen von
Windows 8
unterstützt werden
(einschließlich Multitasking mit Snap), ist eine Mindestauflö-
sung von 1366x768 erforderlich.
Summary of Contents for s413
Page 1: ......
Page 23: ...20 English...
Page 43: ...40 Deutsch...
Page 63: ...60 Fran ais...
Page 83: ...80 Espa ol...
Page 103: ...100 Italiano...
















































