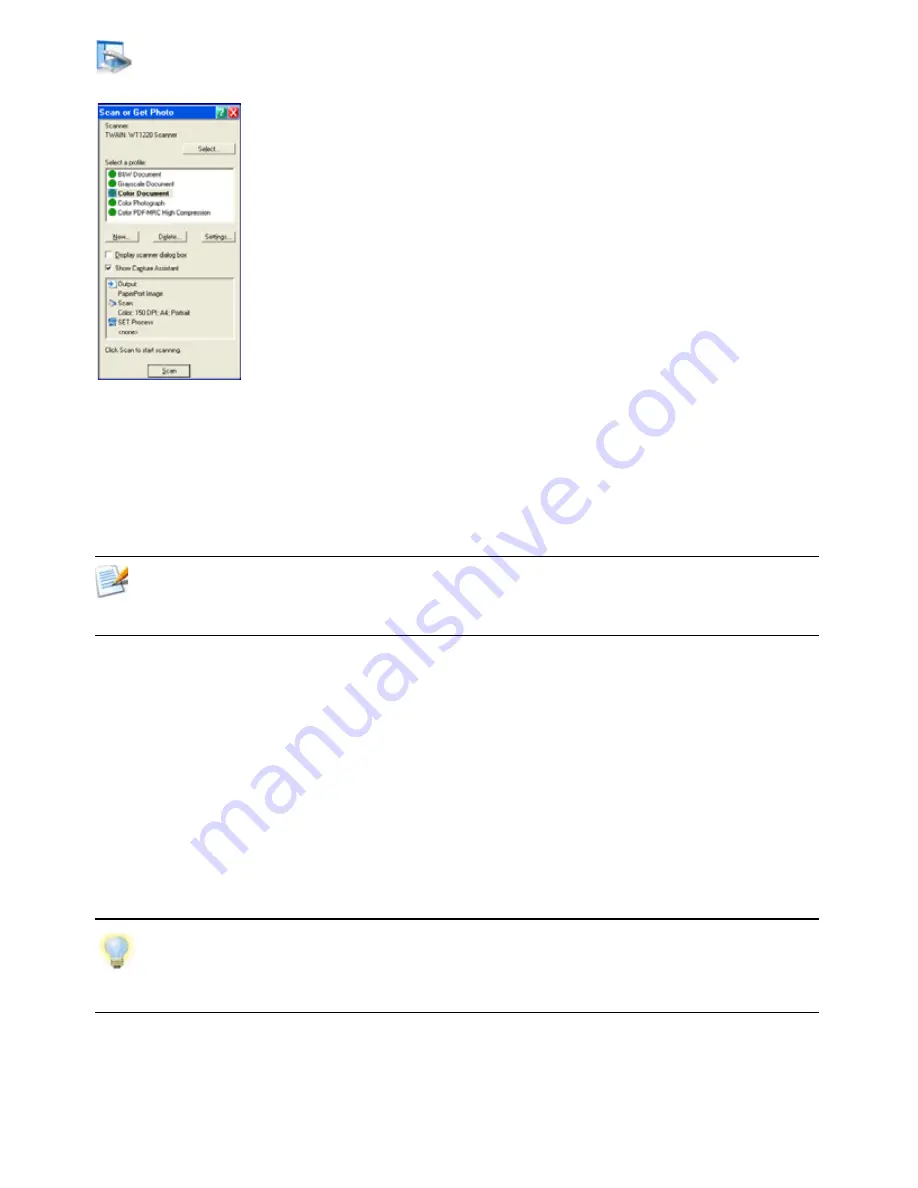
Acquiring Items 18
Scan to the PaperPort desktop
PaperPort is designed to work with TWAIN- and WIA-
compatible scanners. (ISIS
®
scanner driver support is available
on request, only in PaperPort Professional 11.)
Click the
Scan or Get Photo
button to display the Scan pane.
Choose a scan profile. Profiles are optimized for typical
scanning tasks.
Then choose between using the native interface of the scanner
or utilizing the new Scanner Settings pane of PaperPort for
best scanning results. To use the interface of the scanner driver,
mark the checkbox
Display scanner dialog box
. Leaving it
empty will put the scanned item onto the active Workspace.
Turn on the Capture Assistant to add subject, author and keywords to items and
(in PaperPort Professional) to view and control scanning progress.
When the scan is complete, you will see your item on the PaperPort desktop.
PaperPort makes it easy to scan pages as separate items or as a multi-page item.
To scan and collate two-sided pages on your ADF scanner, flip the pages when
prompted, click
Scan Other Side
, and PaperPort will automatically scan and
collate the pages in the correct order.
You can also use your scanner device buttons to scan directly into PaperPort.
Open the Windows system Control Panel, choose Scanners and Cameras, choose
an event in the Events tab, and assign PaperPort to it.
If your scanner does not use a TWAIN, WIA or ISIS device driver, use the program that
came with your scanner to scan items. Then, copy or move the scanned items to
PaperPort. Refer to the PaperPort Help for more information about scanning.
You can also use a high-speed, networked scanner to scan items to a networked folder
and then add the folder to PaperPort. Use DesktopDelivery (available in PaperPort
Professional 11) to monitor folders for incoming scanned images.
Summary of Contents for PaperPort 11
Page 1: ......






























