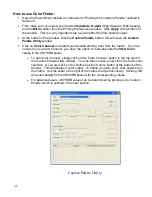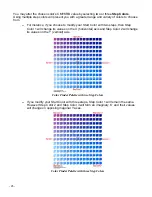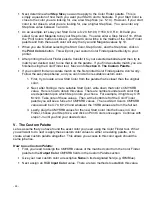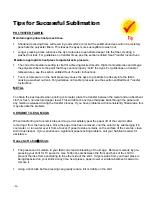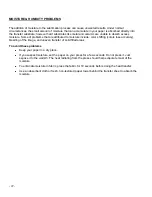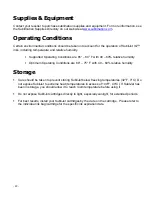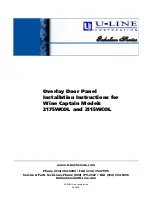- 33 -
High Speed
– If the printer supports multiple resolutions, choose the most appropriate setting.
For soft substrates, the High Speed option works well.
High Quality
– If the printer supports multiple resolutions, choose the most appropriate setting.
For hard substrates, choose the High Quality option.
Group 3 – Printer Options
Utilities –
Click this button to display a utilities screen. From the utilities screen you can print a
nozzle check pattern, run a print head cleaning cycle, align the printer’s print head, spool a
ChromaBlast R1800 driver print file to the printer, and print a page of primary ink colors.
Dual CMYK –
This box should be checked ONLY if you are use a dual CMYK configuration of
ChromaBlast inks. For R1800 Hybrid SubliJet/ChromaBlast users this box should NOT be
checked.
Help
– This will display a help dialog box for an easy overview of the ChromaBlast R1800 driver
functions and settings. It also contains a link to the Sawgrass Technologies website.
Register
– If the ChromaBlast R1800 driver product has not been registered, click this button for
instructions on how to register the product and unlock all the features.
Input Profile
– This option allows you to specify an input profile that the driver will use when color
correcting your image. If you are printing scanned artwork and your scanner manufacturer
provided ICC profiles for your scanner model, select the profile here In order to select a
profile IT MUST BE INSTALLED ON YOUR MACHINE. To install a profile on your machine,
locate the profile on your machine using Windows Explorer. (The
ChromaBlast R1800 driver
supports both ICC and ICM profile types). Right click on the profile file name and select
“Install”.
Summary of Contents for ChromaBlast
Page 21: ... 15 ...