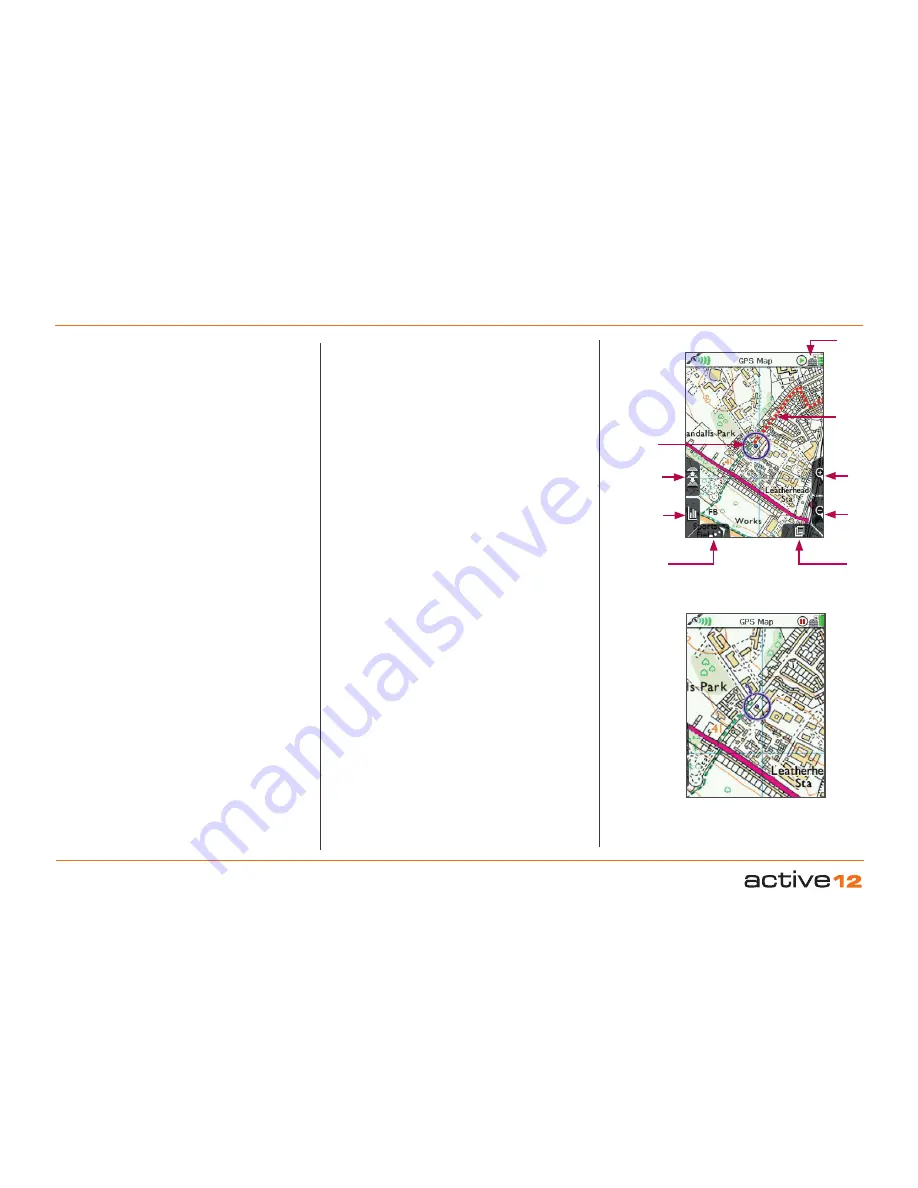
Software v3.0.9915
© Satmap Systems Ltd 2015
12
The unit is EGNOS/WAAS enabled. This means
users in Europe and North America are able to
benefit from ‘differential’ GPS when one of the
EGNOS/WAAS satellites is in view. When this
service is available, the green signal crescents turn
blue and accuracy is enhanced.
Your position is shown as a blue dot in the centre of
the screen. Once moving, a pointer appears on the
blue circle, indicating the current direction of travel.
As you move, a snail trail of red dots is laid down,
indicating the path you have taken, as long as you
have started the trip log. To change the red trail dot
size may changed in the
Settings Menu
.
The Active 12 logs your position once every second.
The rate at which red dots are displayed depends
on the map scale and the speed of travel. Dots are
laid down so an appropriate distance is rendered
between them to create a clear track. A power saving
option (in
Advanced Power Control
), allows screen
data to be set to update once every 4 seconds.
4.1.1 GPS MAP Screen
For best results in achieving a satellite lock;The
Active 12 should be pointed at clear sky. The unit can
also acquire a lock through glass, i.e. windows/car
windshield.
Getting a GPS whilst moving may take longer. From
a cold start, very large MapCard may slow the GPS
lock time slightly.
To see the progress og the GPS lock set the screen
to
GPS STATUS
using the
Primary Screens
button.
The primary purpose of the "GPS Map" screen is
to display your own location in the centre of the
screen (blue circle) and the mapping around you.
Buttons (from L to R):
Toggle maps
(Icon is three layers of stacked
mapping) Toggle between available maps at the
same zoom level.
Databoxes.
Toggle between none, 2 or 4 data
boxes on-screen. Keep on toggling and the
GPS
MAP / ELEV
dynamic elevation screens will appear.
North Up/Trail Up
.
Map display cycles through
North Up, Trail Up (Centre), and Trail Up (Low)
Primary Screens.
Scroll through primary screens
Zoom In / Out.
Map scale is continuously displayed
during zooming
Note: Moving the joystick in the
GPS
MAP
screen will take you into
PLANNING
mode. To
avoid this, lock your keypad.
A successful satellite lock (a ‘fix’) is indicated at the
top left of the screen by the red cross changing to
a green signal icon. The number of green crescents
denotes the signal strength. A weak lock is indicated
by a single crescent plus a ‘2D’ caption.
4.1 Screen 1: GPS MAP
GPS MAP
screen with
function buttons
Blue pointer appears once you start
moving to indicate direction of travel.
Toggle maps
Blue "You
Are Here"
pointer
Zoom
In
Snail Trail
North Up/
Trail Up
Data boxes /
Elevation
Graph
Primary
Screens
Zoom
Out
Toggle
icon



























