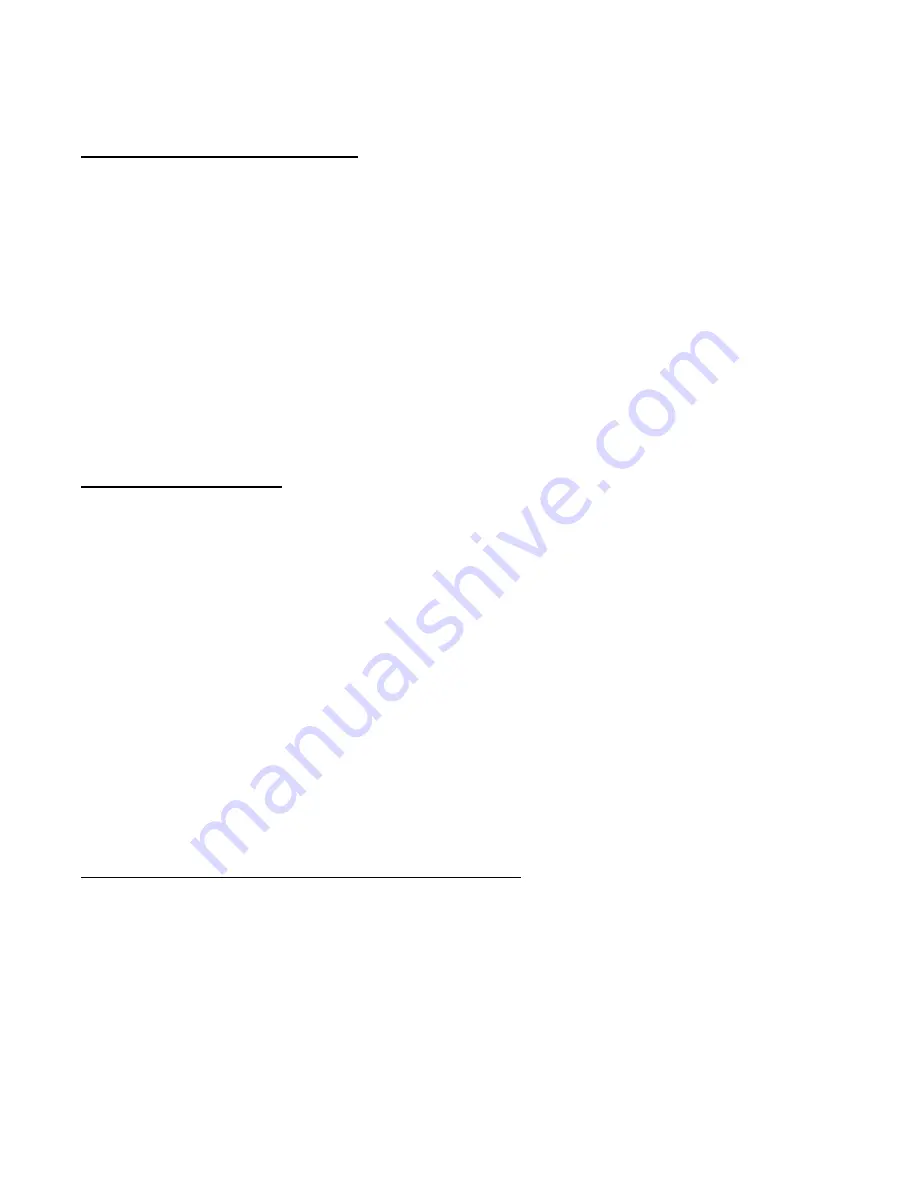
10
system.
Running the program the first time.
When the program is run the first time, it creates a file in the directory where the
program is located. The file name is
SatEL.ini
and it contains a single line: “Comm port 1”.
This is the default serial port that the program expects to use for communicating to the Sat
EL
controller. During the installation, you will have used a terminal program to test the
communications interface and to determine the correct port number for communicating with the
controller. If it was port 1, you need do nothing more. If not, you will have to edit the
SatEL.ini
file. To do so, close
AzElControl.exe
and, using a simple text editor like Notepad, change the
number in the
SatEL.ini
file to the value that you previously determined. Do not change
anything else. The AzElControl program is very simple-minded and it just opens this file and
looks for the third word and then interprets that third word as a number. Be sure not to use a
complex editor like Microsoft
Word because, in its normal mode, Word adds many non-
printing characters to a text file. Doing so will confuse the AzElControl.exe program. After you
have edited the SatEL.ini file, run the program again and the program should find the controller
on the correct port and indicate that it has found the controller in the text window
.
The rotor control buttons.
Your computer time, corrected to UTC, can be sent to the rotor controller by clicking the
‘Synchronize rotor time with UTC’ button. This assumes that your computer clock is showing
the correct time. There are a number of Windows
programs which communicate with some
atomic clocks in the USA and set your computer clock appropriately. If you are tracking fast
moving satellites, it might be worthwhile to run one of these programs (there are two such
freeware programs on the CD-ROM in a directory named ‘NIST time finders’) before updating
the controller clock with the ‘Synchronize’ button. The controller clock typically keeps time
accurate to a few seconds per day.
The ‘Show rotor status’ button is probably the one that you will use the most often. It
causes the controller to be interrogated for its status. The controller status is then displayed in
the text window.
The ‘Enable rotor motion’ and ‘Disable rotor motion’ buttons control the automatic
operation of the controller. If rotor motion is disabled, the controller will not move the rotors at
the times they should be moved in response to the stored memory locations. You would want
to disable motion before working on the antennas, for example. In order for automatic
operation to take place, you must re-enable rotor motion.
Preparing satellite pass data using
Nova for Windows
You should refer to your
Nova for Windows
manual for general instructions on
Nova,
and for detailed instructions on satellite pass data file generation. This description, based on
our
Nova
for Windows
32 ver. 2.0, assumes you know how to run
Nova
and that you have it up
and running.
From the pull-down menus, left click on Utilities | Listing. This opens the Satellite Pass
Data window. Click the Setup switch (center bottom) and designate the satellite you want to
track as the “Listing Satellite.” Also assure your location is listed as “Observer #1,” and set the
min and max elevations to 0 and 90, respectively. Near the bottom, check the box “Default to
Summary of Contents for Az-EL
Page 1: ...SatEL Az EL...
















