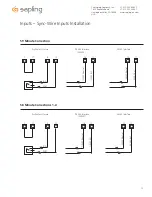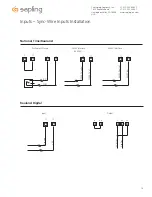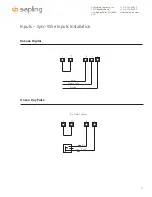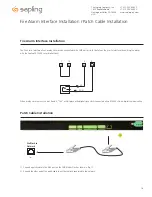26
The Sapling Company, Inc.
1633 Republic Road
Huntingdon Valley, PA 19006
USA
+1 215.322.6063 P.
+1 215.322.8498 F.
www.sapling-inc.com
Web Interface Programming
Accessing the Web Interface (when connected via DHCP)
1) Plug in a patch cable to the unit, and then into a switch on your network.
2) Press the both buttons on the front of the display simultaneously, and then press them simultaneously once more. This puts the clock is the IP ad-
dress view mode. The display will show the first 3 numbers of the IP address. Press both buttons simultaneously to see the second 3 digit portion
of the IP address. Continue the same procedure for the third and fourth portions of the IP address. When finished, pressing both buttons together
simultaneously will bring the time back onto the clock.
3) Open a web browser such as Internet Explorer or Firefox on a PC that’s connected to the network.
4) In the address bar, type in the IP address and press Enter. This will access the log-in screen.
Accessing the Web Interface (when using a static IP)
1) Plug in a patch cable to the unit, and then into a switch on your network.
2) Set option 45 to “cr”, as described on page 23.
3) Open a web browser such as Internet Explorer or FireFox on a PC that’s connected to the network.
4) In the address bar, type in 192.168.0.123 and press Enter. This will access the log-in screen.
5) Once you are logged in, follow the instructions on page 37 for entering a new IP address.
Accessing the Web Interface (when using a crossover cable)
1) Set option 45 to “cr”, as described on page 23.
2) If you are accessing this on a laptop, turn off any wireless connections.
3) Click the “Start” button on the taskbar, then click on “Control Panel”.
4) Double Click on “Network Connections”.
5) Click the right mouse button on “Local Area Connection” and click “Properties”.
6) Scroll to the bottom of the connections list and single click on “Internet Protocol (TCP/IP)”.
7) Click on “Properties”.
8) Under the General tab, click the radio button that says “Use the following IP address”.
9) Enter the IP address of “192.168.0.122”.
10) Set the subnet mask to “255.255.255.0”.
11) Click OK to accept the new changes, and then click OK again to exit the Network Connections screen.
12) Power cycle the master clock.
13) Open a web browser such as Internet Explorer or FireFox on a PC that’s connected to the network.
14) In the address bar, type in the IP address (192.168.0.123) and press Enter. This will access the log-in screen.
*Please make sure that ports 123 and 80 in both directions are open on the firewall.