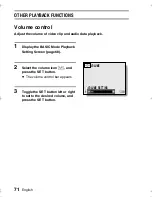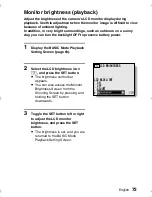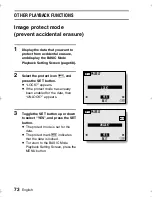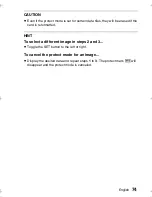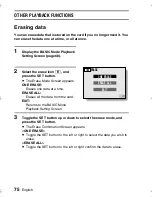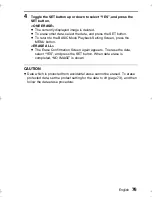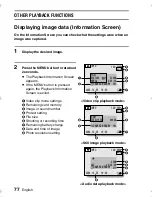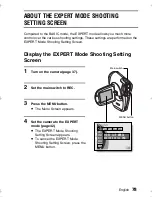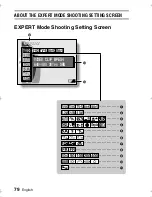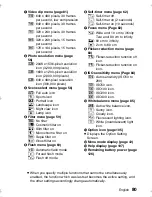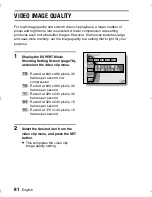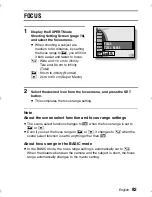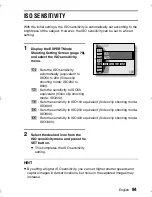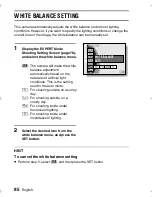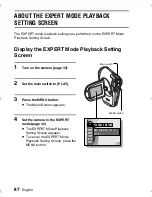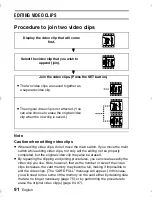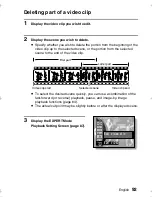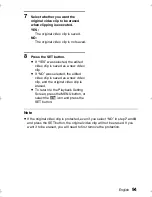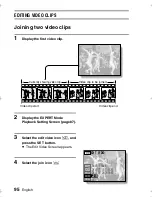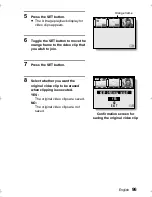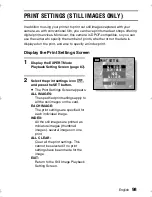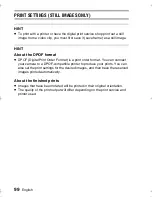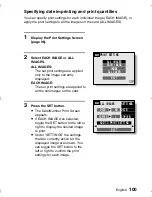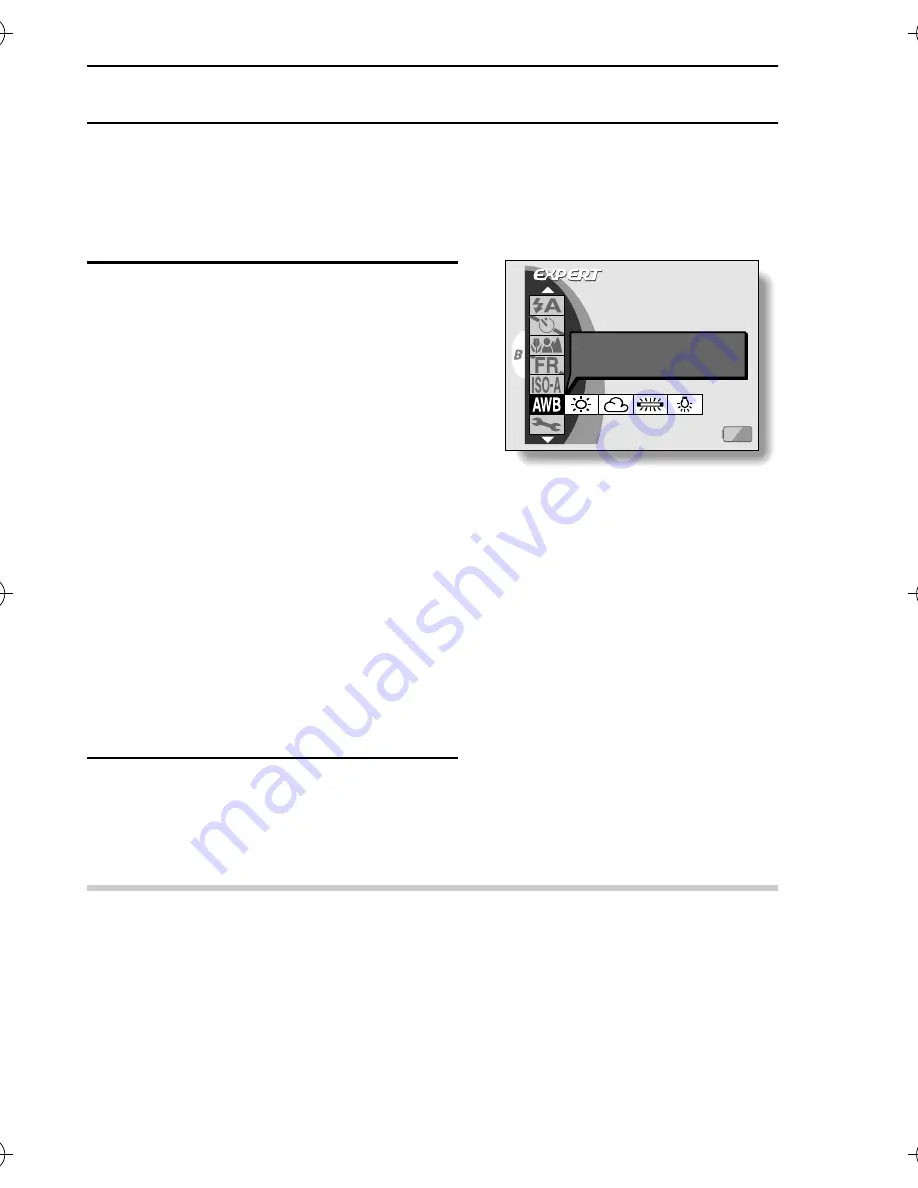
85
English
WHITE BALANCE SETTING
This camera automatically adjusts the white balance under most lighting
conditions. However, if you want to specify the lighting conditions or change the
overall tone of the image, the white balance can be manually set.
1
Display the EXPERT Mode
Shooting Setting Screen (page 78),
and select the white balance menu.
>
: The camera will make the white
balance adjustment
automatically based on the
natural and artificial light
conditions. This is the setting
used in the auto mode.
r
: For shooting outside on a sunny
day.
o
: For shooting outside on a
cloudy day.
p
: For shooting inside under
fluorescent lighting.
q
: For shooting inside under
incandescent lighting.
2
Select the desired icon from the
white balance menu, and press the
SET button.
HINT
To cancel the white balance setting
e
Perform step 1, select
>
, and then press the SET button.
WHITE BALANCE
AUTO
(& !"#