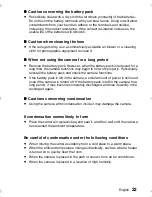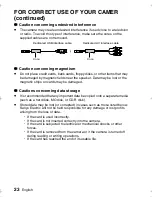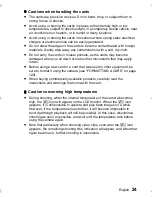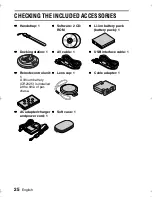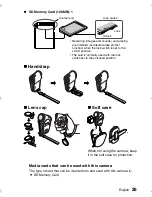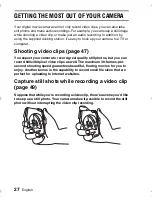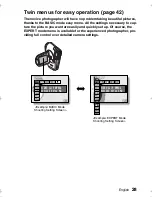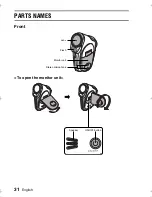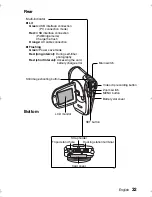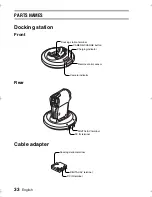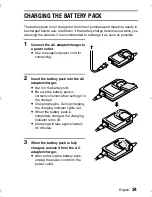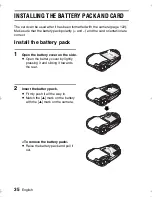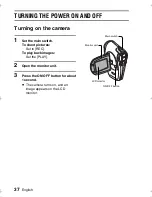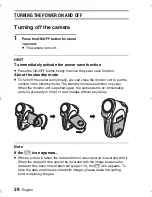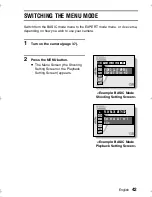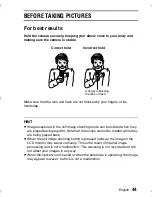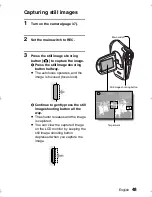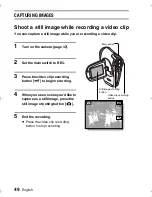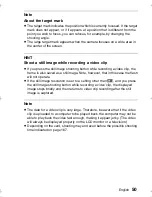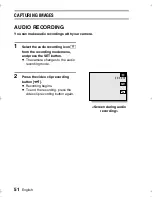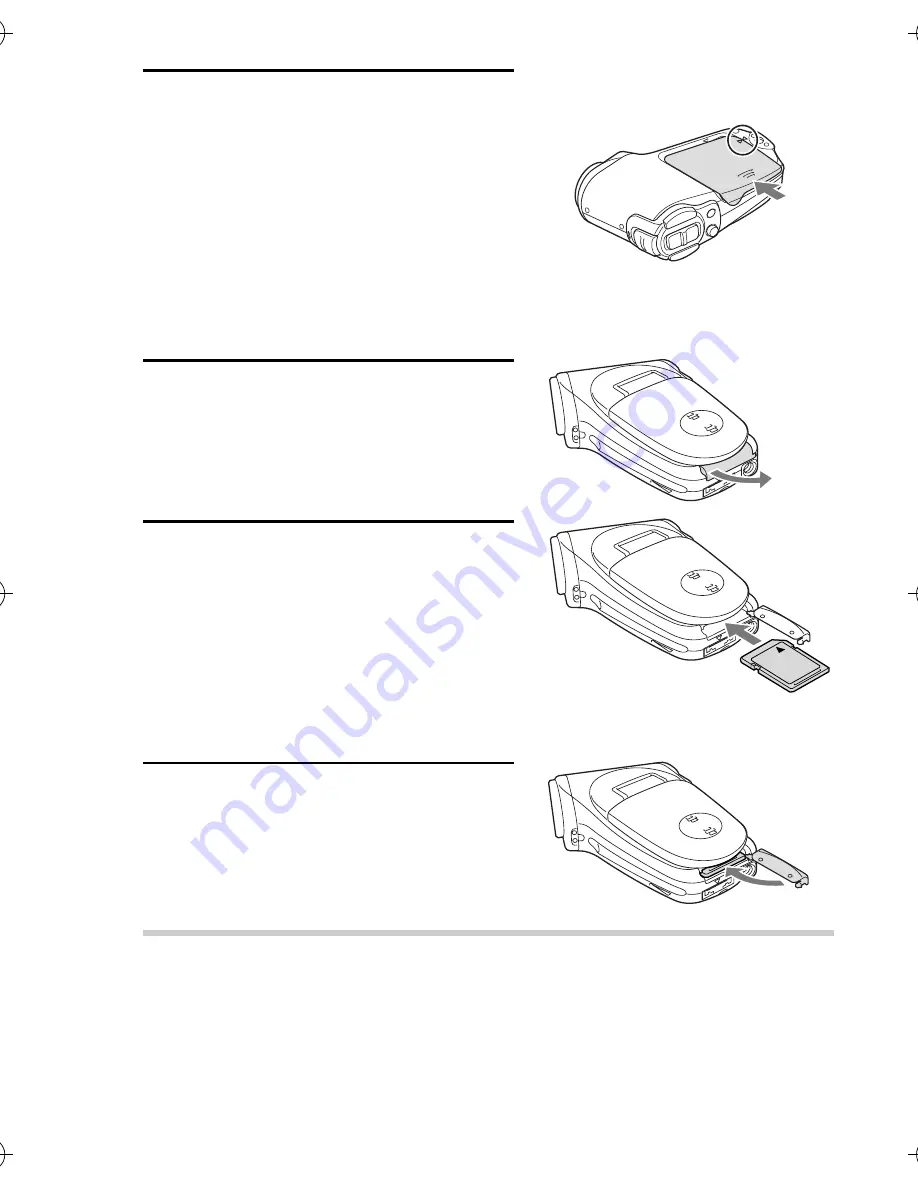
English
36
3
Close the battery cover.
e
Match the [
I
] marks, and slide the
cover towards the front to close it.
e
At the time of purchase the battery
pack is not charged. Be sure to
install a fully charged battery pack
in the camera (page 34).
Install the card
1
Open the card cover on the bottom
of the camera.
2
Insert the card.
e
Firmly insert the card until it clicks
into place.
e
To remove the card, press it down,
and then release. The card will
protrude slightly, and you can then
pull it out.
3
Close the card cover.
CAUTION
e
Do not attempt to forcefully remove the card.
!"#