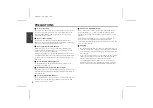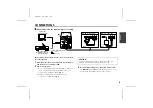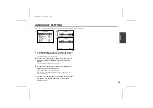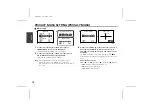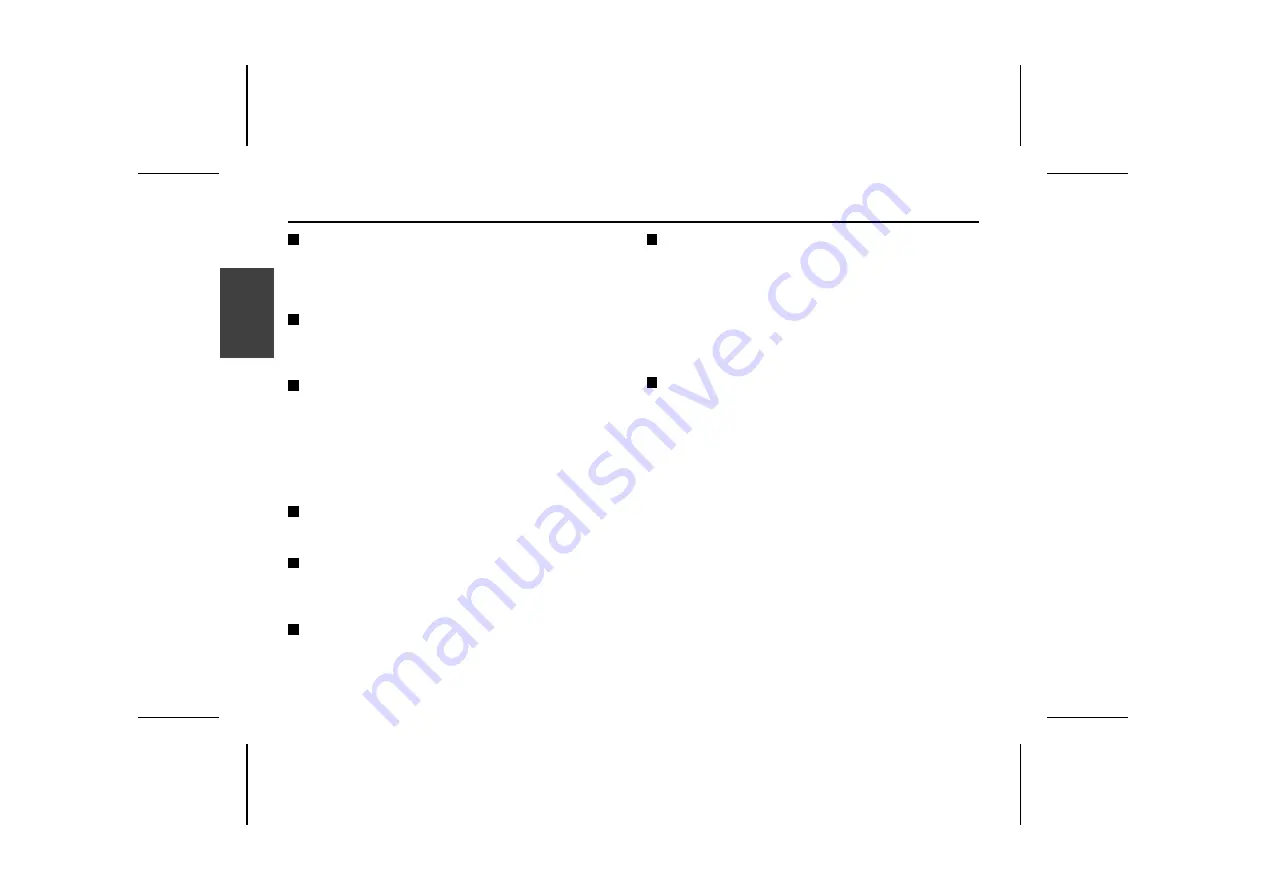
PRECAUTIONS
In case of problem
Do not use the camera if smoke or a strange odour comes from
the unit, or if it seems not to function correctly. Disconnect the
power cord immediately, and consult your dealer (or a Sanyo
Authorized Service Centre).
Do not open or modify
Do not open the cabinet, as it may be dangerous and cause
damage to the unit. For internal settings and repairs, consult your
dealer (or a Sanyo Authorized Service Centre).
Do not put objects inside the unit
Make sure that no metal objects or flammable substance get
inside the camera. If used with a foreign object inside, it could
cause a fire, short-circuits or damages.
If water or a liquid gets inside the camera, disconnect the power
cord immediately, and consult your dealer (or a Sanyo Authorized
Service Centre). Be careful to protect the camera from rain, sea
water, etc.
Be careful when handling the unit
To prevent damages, do not drop the camera or subject it to
strong shock or vibration.
Install away from electric or magnetic fields
If installed close to a TV, radio transmitter, magnet, electric motor,
transformer, audio speakers the magnetic field they generate will
distort the image.
Protect from humidity and dust
To prevent damages to the camera, do not install it where there is
greasy smoke or steam, where the dampness may get too high,
or where there is a lot of dust.
Protect from high temperatures
Do not install close to stoves, or other heat generating devices,
such as spotlights, etc., or where it could be subject to direct
sunlight, as that could cause deformation, discoloration or other
damages.
Be careful when installing close to the ceiling, in a kitchen or
boiler room, as the temperature may raise to high levels.
Install where the temperature range will stay between –10° C and
50° C. (no condensation)
Cleaning
•
Dirt can be removed from the cabinet by wiping it with a soft
cloth. To remove stains, wipe with a soft cloth moistened with
a soft detergent solution and wrung dry, then wipe dry with a
dry soft cloth.
•
Do not use benzine, thinner or other chemical product on the
cabinet, as that may cause deformation and paint peeling.
Before using a chemical cloth, make sure to read all
accompanying instructions. Make sure that no plastic or
rubber material comes in contact with the cabinet for a long
period of time, as that may cause damage or paint peeling.
L5AA2/US GB 2002, 5, 24
En
g
lis
h
3