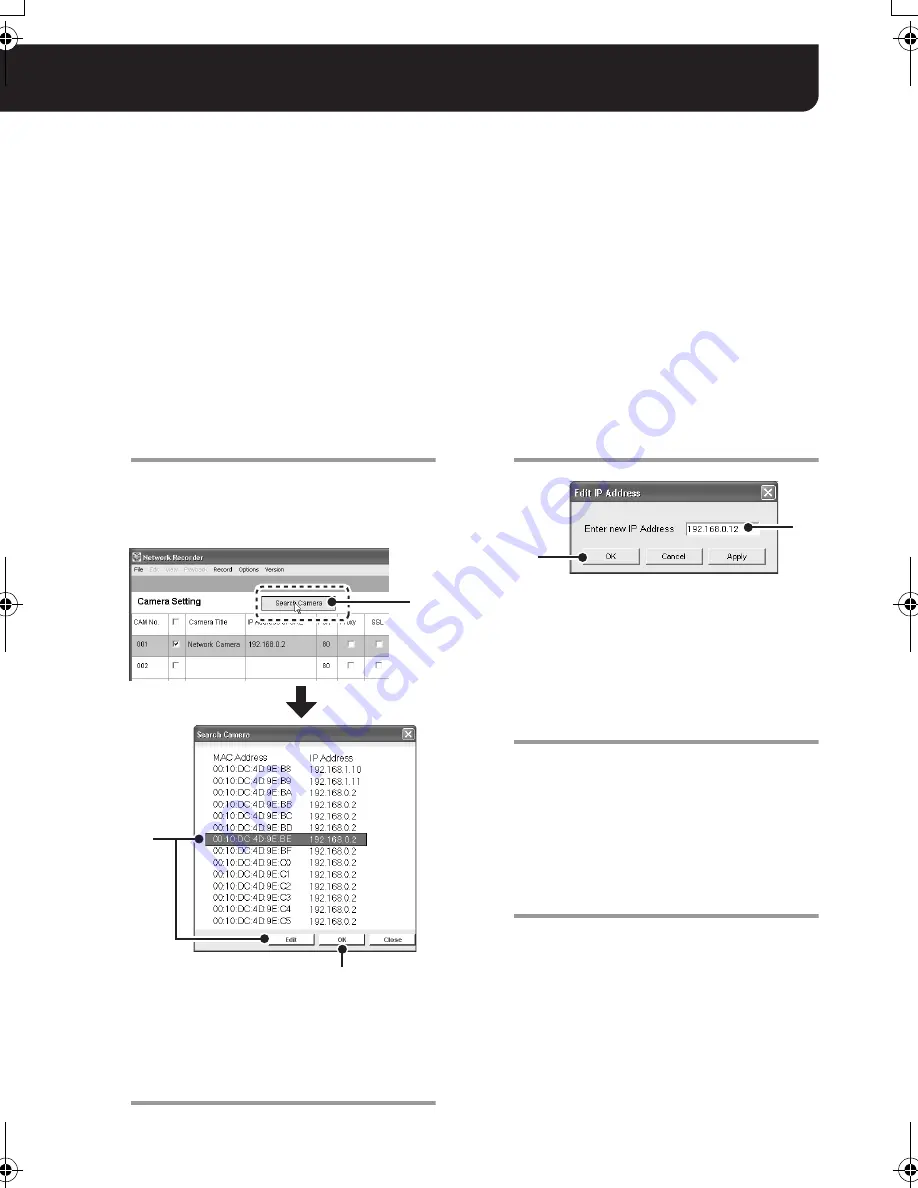
8
English
■
Using the Camera Search Function
The camera search function automatically retrieves the IP addresses for all cameras connected to the network.
• This function configures the IP addresses all at once for the cameras found, eliminating the need
to enter IP addresses manually.
• When there are overlapping IP addresses, you can specify a new IP address on the [Camera
Setting] screen.
MEMO:
At the time of factory shipment, the IP address for every camera is set to
“192.168.0.2”
. When you
connect multiple cameras with the factory setting, use the camera search function to configure the
unique IP address to the cameras.
Note:
• When the confirmation dialog on firewall appears while performing the camera search function,
disable the firewall function to allow the connection to the camera (see page 6).
• The camera search function may detect network devices other than cameras.
1
Click [Search Camera].
The MAC and IP addresses for the cameras
detected are listed in the [Search Camera]
dialog. The addresses are displayed in the
order of the MAC addresses.
2
If there are any overlapping IP
addresses, in the [Search Camera]
dialog, select the camera(s) for which
the IP address needs to be changed and
click [Edit].
The [Edit IP Address] dialog appears.
3
Enter new IP address.
To change the IP address for a camera, you
must first change the subnet mask and
default gateway values (for the IP address)
on the PC, according to the camera. Note
that you must use the same subnet mask
and the default gateway values as those for
the camera.
4
Click [OK].
The new IP address is transferred to the
camera.
The [Edit IP Address] dialog closes, and the
IP address in the [Search Camera] dialog is
also updated.
Use the same procedure (steps 2 to 4) until
there are no overlapping addresses remaining.
5
Click [OK] in the [Search Camera] dialog.
This operation closes the [Search Camera]
dialog, and all the IP addresses displayed in
the [Search Camera] dialog are
automatically reflected in the [Camera
Setting] screen.
Note:
If there are any overlapping IP addresses,
the
“IP Address Duplication Error!!”
message is displayed. When this error
occurs, configure the IP address again.
1
2
5
4
3
L9EBB_WA(VA-SW3050)(GB).book 8 ページ 2006年4月21日 金曜日 午後4時25分
























