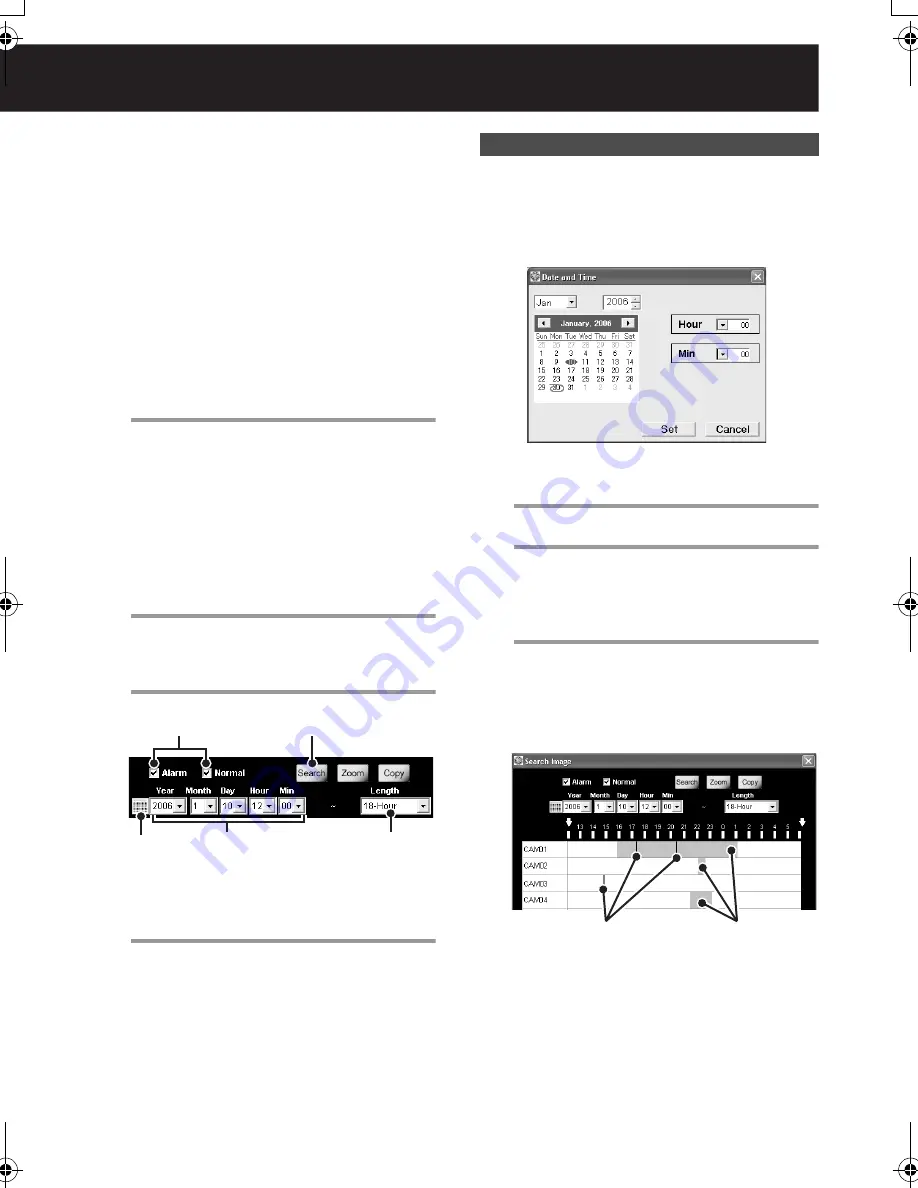
Video Search
English
29
■
Search Procedure
<Search example>
In this section, the following conditions are used to
explain the search procedure.
• The cameras and recorded videos to be
searched:
Camera Nos. 1 to 4; alarm and normal
recordings
• Searched period:
18 hours from 12:00 pm, Jan. 10, 2006
1
Set the screen mode to 4-part split
screen mode and display the live videos
from camera Nos. 1 to 4.
In searching the recorded video, the
cameras from which the live video is
displayed are searched.
MEMO:
You can search recorded videos from 16
cameras simultaneously in the 16-part split
screen mode.
2
Select [Search Image] from [Edit] in the
menu bar.
The [Search Image] screen appears.
3
Select the [Alarm] and [Normal] check
boxes.
4
Specify the beginning date and time to
“2006/1/10/12/00” using the [Year/Month/
Day/Hour/Min] pull-down menus.
By clicking the calendar icon on the left end,
you can also specify the beginning date and
time from the calendar in the [Date and Time]
dialog.
Selecting the month and year displays the
calendar of that month. Click the date, specify
the time using the [Hour] and [Min] pull-down
menus and click [Set]. This sets the beginning of
the date and time and closes the dialog.
5
Set the period to “18-Hour” using the
[Length] pull-down menu.
6
Click [Search].
This starts searching the videos recorded
by alarm and normal recording for the
specified period.
7
The search result display
The search results are displayed in the
search result area. The alarm recording
video is shown as the red bar, and the
normal recording video is shown as the blue
bar.
3
6
4
5
Calendar
icon
Using the [Date and Time] Dialog
Alarm recording
(red)
Normal
recording
(blue)
L9EBB_WA(VA-SW3050)(GB).book 29 ページ 2006年4月21日 金曜日 午後4時25分






























