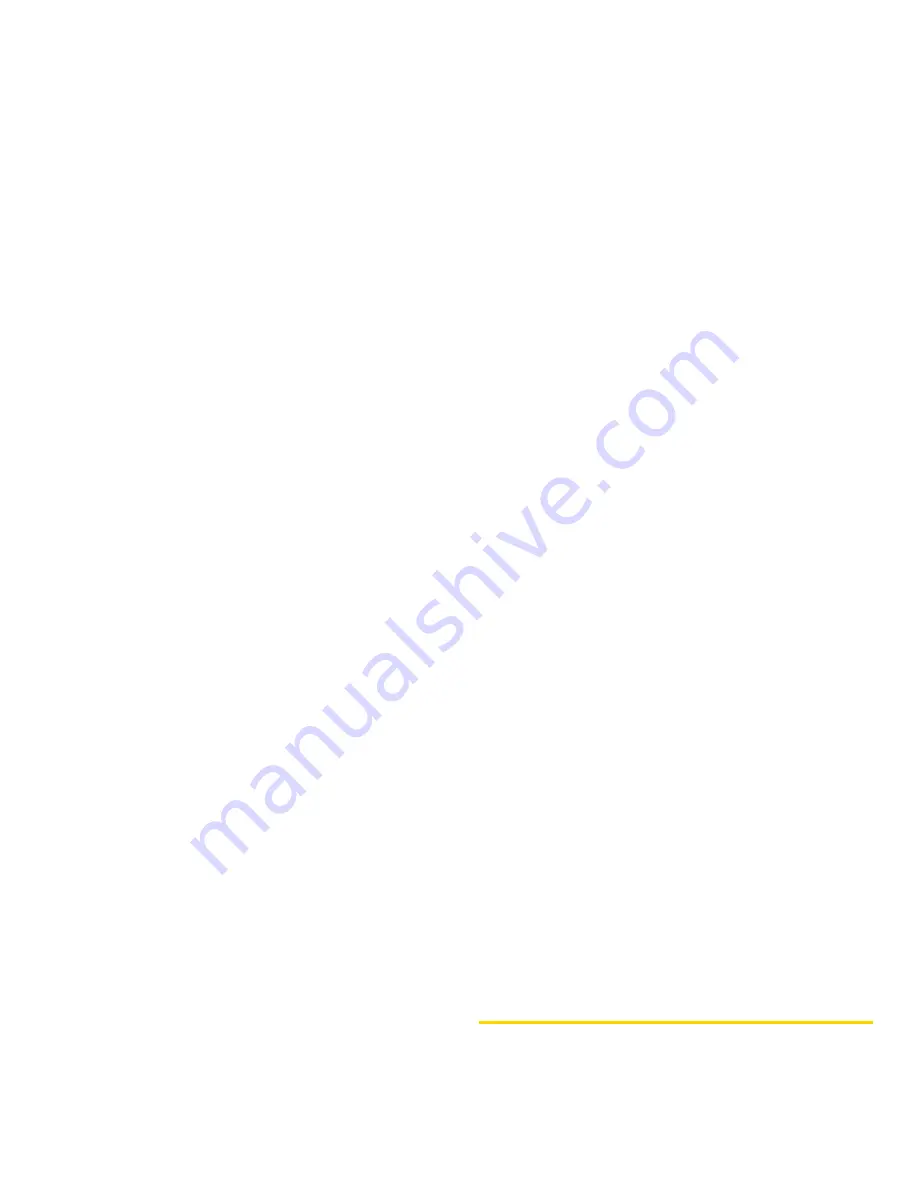
Blue
toot
h
2H. Bluetooth
93
you must enter the same PIN code as the
desired device. (See “Pairing Bluetooth
Devices” on page 93.)
䡲
Trusted Devices
to display a list of your trusted
Bluetooth devices. Select
Add New
and follow steps
2-4 in “Pairing Bluetooth Devices” to add a new
Bluetooth device. Up to 20 devices can be listed.
(See page 94.)
䡲
My Bluetooth Info
to display the name, address,
class, and supported profiles of your phone. You
can edit the Bluetooth name (device name) of
your phone that will appear on other in-range
Bluetooth devices, depending on your visibility
settings.
Pairing Bluetooth Devices
The Bluetooth pairing process allows you to establish
trusted connections between your phone and another
Bluetooth device. When devices are paired, a passkey
(PIN) is shared between devices, allowing for fast,
secure connections while bypassing the discovery and
authentication process.
1.
From the Bluetooth menu, select
Add New
. (See
“Bluetooth Menu” on page 92.)
2.
Select the device you wish to pair with and
press .
3.
Enter the passkey of your device or the other’s and
press .
4.
(Optional) Edit the device name and press
SAVE
(left softkey).
Note
Due to different specifications and features of other
Bluetooth compatible devices, display and
operations may be different, and functions such as
transfer or exchange may not be possible.
Summary of Contents for Mirro
Page 1: ...Title fm A ページ 2009年10月6日 火曜日 午後5時18分 ...
Page 2: ...Consejo Para encontrar esta guía para usuarios en ...
Page 6: ......
Page 12: ......
Page 13: ...Section 1 Getting Started ...
Page 19: ...Section 2 Your Phone ...
Page 109: ...Section 3 Sprint Service ...
Page 139: ...Section 4 Safety and Warranty Information ...
Page 151: ... ...
Page 156: ......
Page 157: ......
Page 158: ......
Page 159: ......
Page 160: ......






























