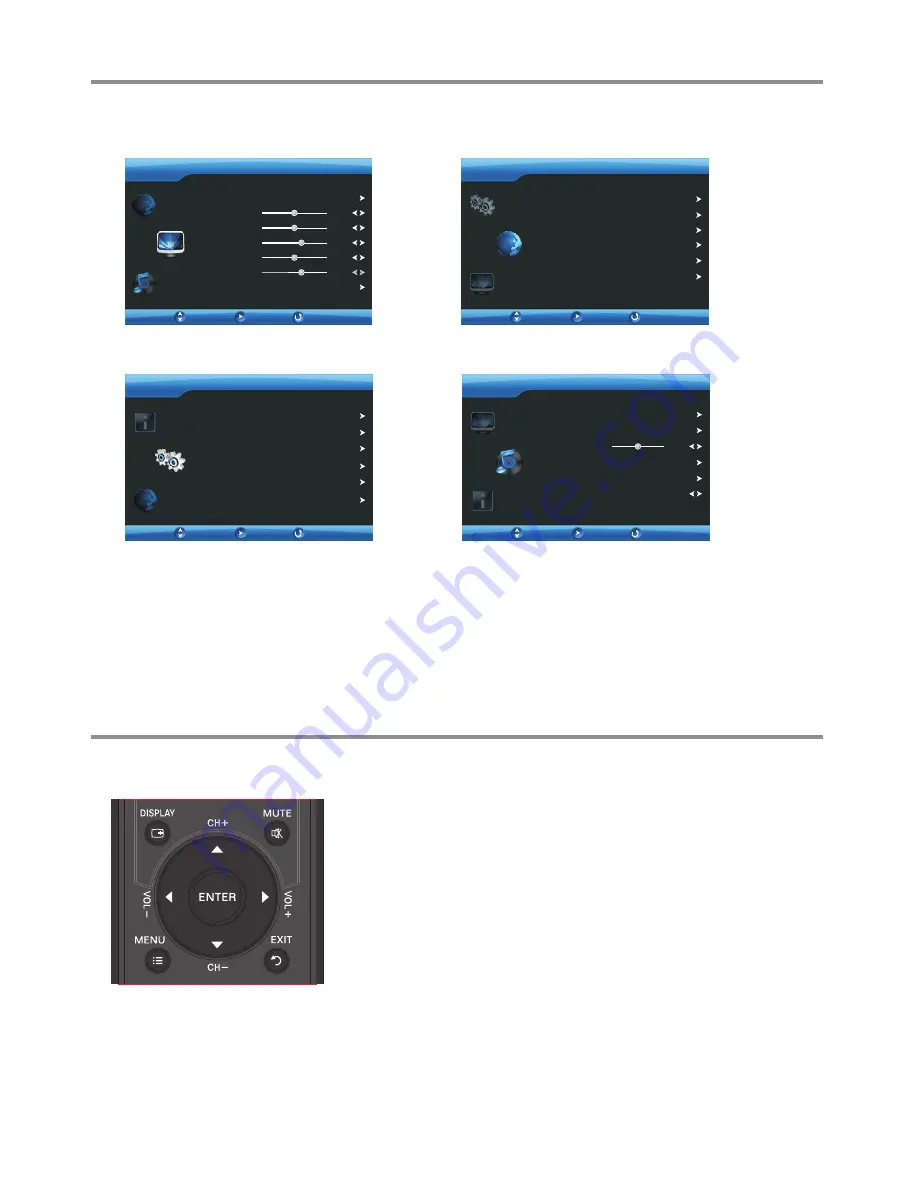
On-screen menu overview
Basic Operations
(Continued)
Move
VIDEO
Enter
Exit
Contrast
Brightness
Sharpness
Color
Hue
Advanced
Picture Mode
User
49
49
49
62
61
AUDIO
Equalizer
Surround
Balance
AVC
Sound Mode
User
OFF
OFF
0
Sound System
Auto Scan
Channel Edit
Manual Scan
Color System
AUTO
BG
OSD Menu
Sleep Mode
Reset Setting
OSD Skin
OFF
Blue
Move
Enter
Exit
CHANNEL
Move
Enter
Exit
SETTING
Move
Enter
Exit
VIDEO menu
AUDIO menu
CHANNEL menu
SETTING menu
!
Press
MENU
to call up the OSD main menu.
– The screen will now display
VIDEO
menu
.
!
Press
6
or
5
one or more times to select menu, press
ENTER
to
access the menu.
–
VIDEO,
CHANNEL, SETTING, AUDIO
menu can be selected.
!
From the menu, press
5
or
6
to select item, press
3
or
4
to adjust
the selected item. If a sub-menu exists, press
ENTER
or
4
to open it,
then use
5
6
3
4
to operate. To confirm the selection, press
ENTER
.
!
To return to previous menu, press
MENU
.
!
To close the menu, press
EXIT
.
Using the OSD (on-screen display) menu
Note:
·
Depending on the signal tuned, you may see different menu options on your screen.
The above main menus are illustrated under TV mode.
·
Menu items that are not selectable are grayed out. If without special indication, this
manual is described under TV mode.
·
The illustrations and on-screen displays in this manual are for explanation purposes
(some are enlarged, others cropped) and may vary slightly from the actual ones.
To operate the OSD menu:
Country
Others
Language
TT Language
West Europe
English
Nicam
OFF
13
Summary of Contents for LCD-24XAZ10F
Page 29: ...5944039030 Ver 1 0 ...





























