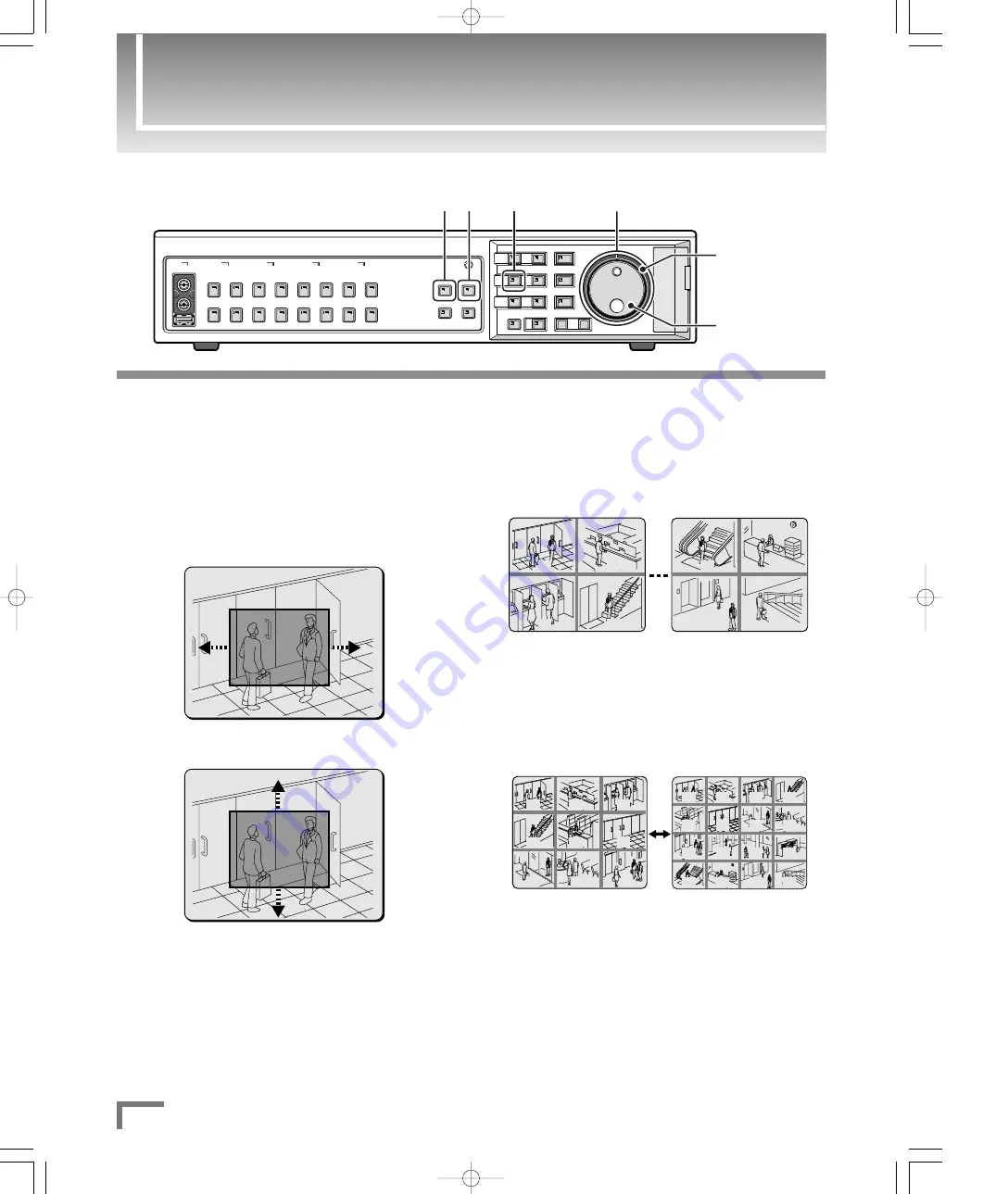
Viewing Recorded Video
5
English
■
To zoom in on the displayed video:
Press the ZOOM button in playback or live mode.
A zoom frame appears in the center of the
screen. Move the zoom frame to the desired
position.
To move the frame horizontally, simply turn the J-dial
clockwise or counterclockwise.
Turn the S-dial clockwise to confirm the horizontal position.
Then, turn the J-dial to move the frame up or down.
Turn the S-dial clockwise.
a
The area enclosed by the zoom frame is enlarged by a
factor of two.
To exit from zoom mode, press the ZOOM button
again.
4
3
2
1
■
To display four playback views at a time
using the quad-screen display (when
multiple recorded video files are available):
Press the QUAD button.
a
Each time you press the button, the quad-screen switches
to display the views for the next set of cameras.
■
To display nine or sixteen playback views at
a time using the multi-screen display (when
multiple recorded video files are available):
Press the MULTI button.
a
The monitor screen toggles between the multi-9 and
multi-16 screens each time you press the button.
¡
The DSR-3709 (9-channel model) supports only the multi-9 screen.
03
02
05
06
01
04
07
08
09
12
16
03
04
13
14
15
07
08
09
10
11
12
01
02
05
06
6
02
01
04
03
14
13
16
15
5
1, 4
5 6
2, 3
S-dial
(SHUTTLE dial)
J-dial
(JOG dial)
0̲3716QG̲US̲GB 05.11.11 11:48 AM ページ 5


















