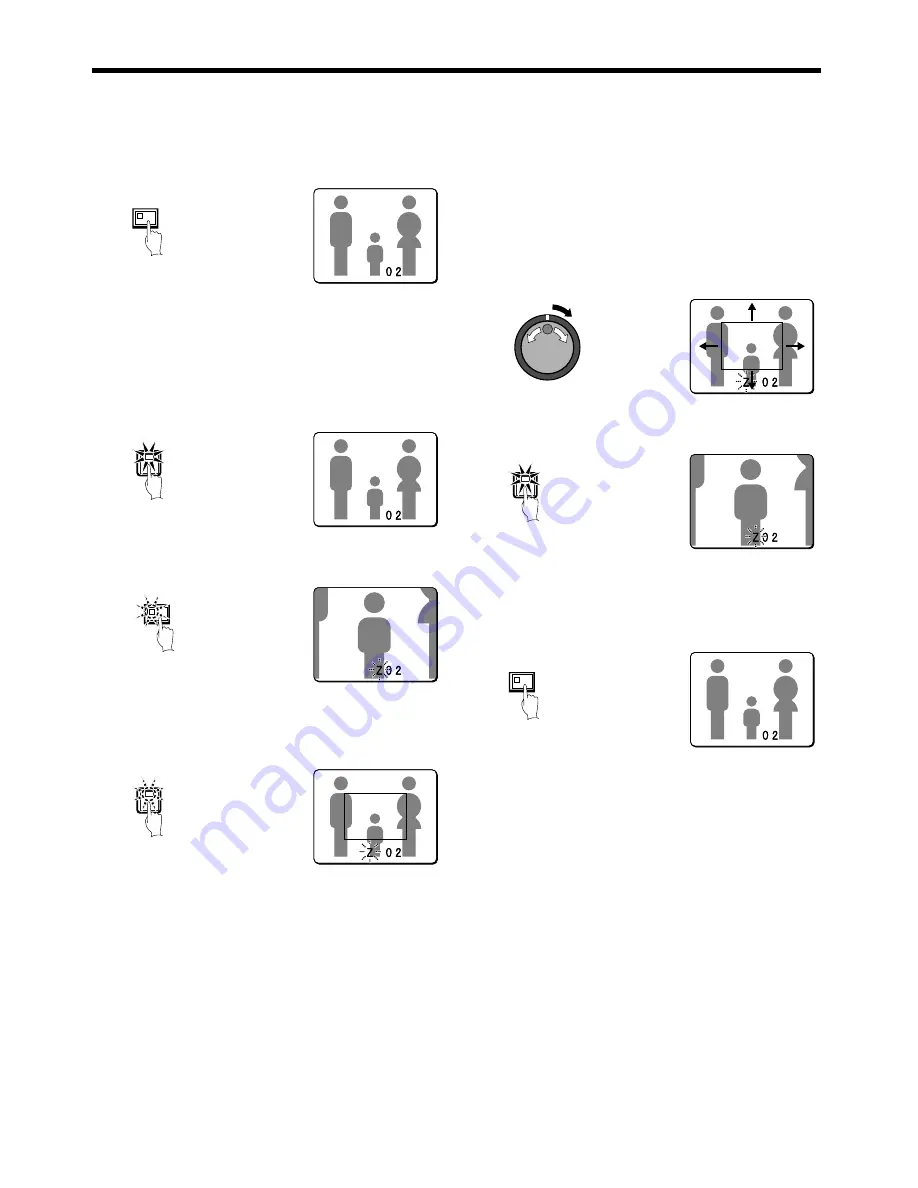
VIEWING CAMERA IMAGES
2
To return an enlarged image to normal image display, press
the ZOOM button once more.
The zoom will be canceled and normal images will appear.
Example: To zoom in on the camera 2 image and
move the zoom frame
You can select the zoom position by means of the zoom frame which
appears on the screen. The zoom frame is set initially at the middle of
the screen.
1
Press camera select button 2.
The camera 2 image will appear in a single-screen display.
2
Press the ZOOM button.
The images will be enlarged.
3
Press and hold camera select button 2 for about 3 seconds or
more.
The zoom will be canceled and the normal image will appear, and
the zoom frame (
G
) will appear on the screen.
Note: If the zoom frame remains on the screen for about 10 seconds
without being adjusted, the screen will return to zoom display.
To make the zoom frame reappear, press and hold camera
select button 2 again for 3 seconds or more.
4
Move the zoom frame to the section of the image to be
enlarged.
•
If you turn the jog dial clockwise, the zoom frame will move to
the right. If you turn it counterclockwise, the zoom frame will
move to the left.
•
If you turn the shuttle dial clockwise, the movement direction
changes to vertical movement. If you then turn the jog dial
clockwise, the zoom frame will move down, and if you turn it
counterclockwise, the zoom frame will move up.
Move the zoom frame to the section of the image to be
enlarged.
5
Press camera select button 2 once more.
The image in the repositioned zoom frame will be enlarged.
Note: If you press the STILL button while the images are being
zoomed, an enlarged still image will be displayed.
6
To return an enlarged image to normal image display, press
the ZOOM button once more.
The zoom will be canceled and normal images will appear.
ZOOM
2
ZOOM
2
2
ZOOM
English
15






























